Einbindung als Netzlaufwerk: Netzlaufwerk über VPN verbinden - iOS
Schritt 1:
Laden Sie sich zuerst OpenVPN Connect aus dem offiziellen App Store.Außerdem benötigen Sie die Konfigurationsdatei für OpenVPN. Diese können Sie unter nachfolgendem Link beziehen:
Download Konfigurationsdatei
Schritt 2:
Entpacken Sie die heruntergeladene Datei 'vpnconfig.zip' und öffnen Sie danach mit einem Editor die Datei LOGIN.kasserver.com.ovpn.In den ersten 4 Zeilen der Datei steht folgendes:
client
dev tun
proto udp
remote LOGIN.kasserver.com 1199
Schritt 3:

remote LOGIN.kasserver.com 1199
LOGIN durch den Netzlaufwerkbenutzer mit dem Sie sich zur Online-Festplatte verbinden wollen.Sie finden den Benutzernamen im KAS (technische Verwaltung) unter dem Punkt Netzlaufwerk.
Lt. oben stehendem Beispiel sollte die Zeile dann wie folgt aussehen:
remote s012345.kasserver.com 1199
Schritt 4:
Speichern Sie nun die Datei und benennen Sie diese vonLOGIN.kasserver.com.ovpn
ins012345.kasserver.com.ovpn
(s012345 durch Ihren Login ersetzen!)um.
Schritt 5:
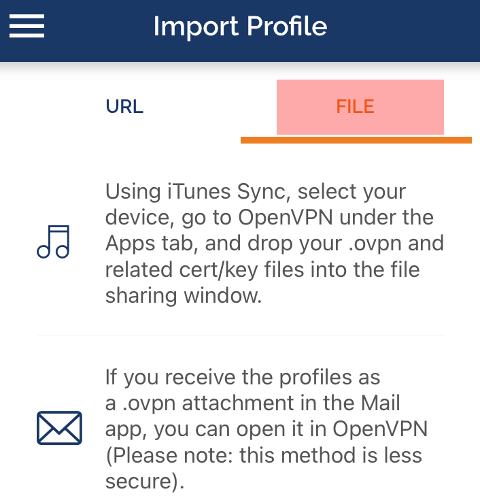
Ihnen werden Möglichkeiten für die Übertragung der Open VPN Konfigurationsdatei auf das iOS Gerät angezeigt. Bitte führen Sie eine der beiden Vorgehensweisen durch.
Schritt 6:
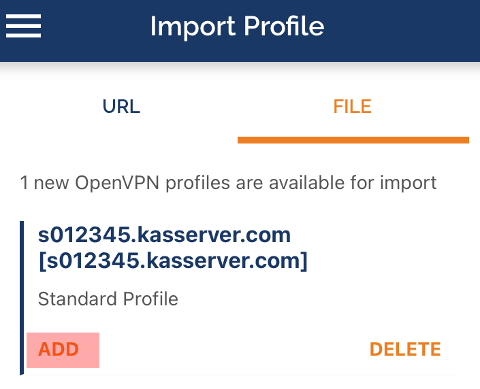
Schritt 7:
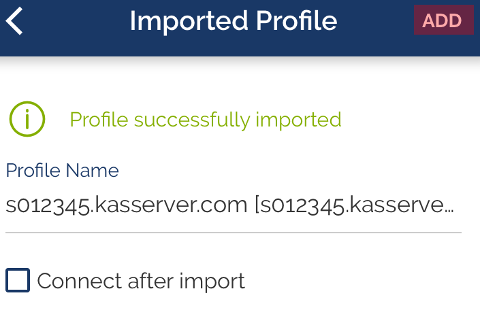
Tippen Sie danach auf ADD.
Schritt 8:
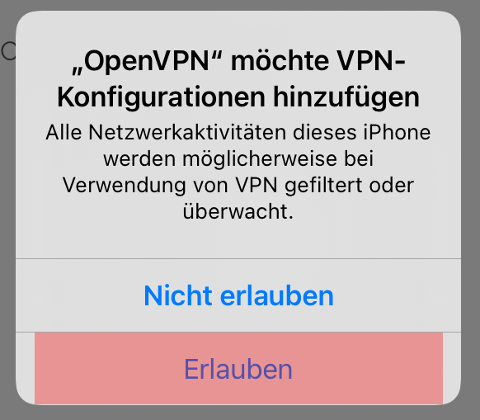
Schritt 9:
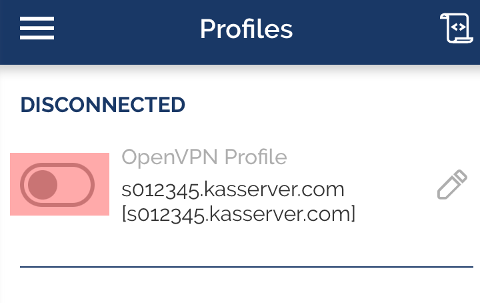
Schritt 10:
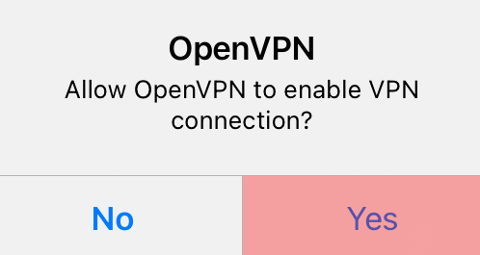
Schritt 11:
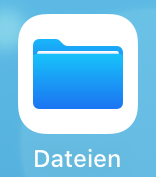
Schritt 12:
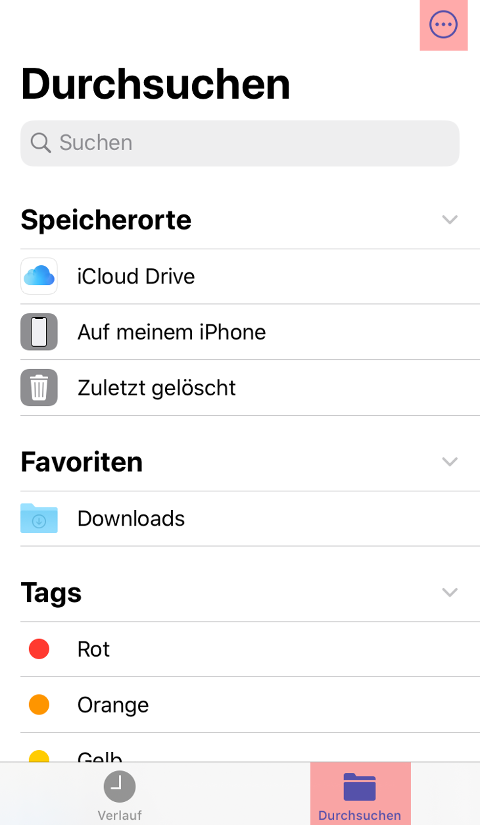
Schritt 13:
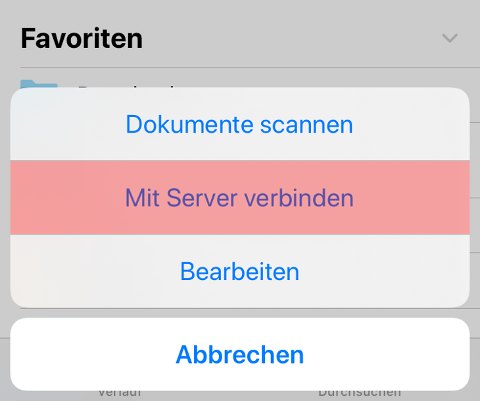
Schritt 14:

smb://<IHR_LOGIN>.vpn9.kasserver.com/<IHR_LOGIN
<IHR_LOGIN> ersetzen Sie dabei durch Ihren Netzlaufwerk-Benutzernamen.
Die Benutzerinformationen finden Sie im KAS (technische Verwaltung) unter Netzlaufwerk.
Tippen Sie auf Verbinden.
Schritt 15:
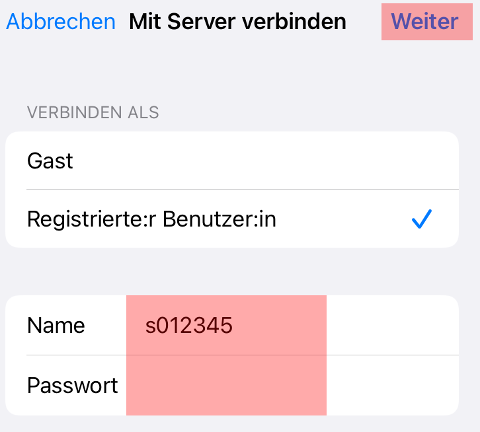
Tippen Sie anschließend auf Weiter und das Netzlaufwerk wird eingebunden.
Support & FAQ durchsuchen
