ALL-INKL.COM WebMail: Importieren von Kontakten aus CSV-Datei
Schritt 1:
Melden Sie sich mit Ihrer E-Mail-Adresse und dem Passwort im WebMail an.Schritt 2:

Schritt 3:
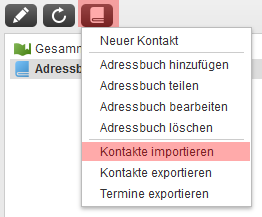
Schritt 4:
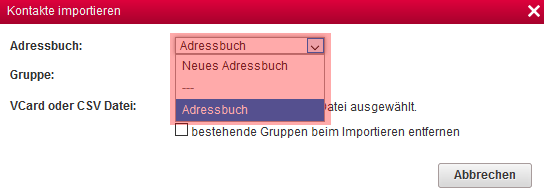
Sie können dabei ein bestehendes Adressbuch angeben oder ein neues Adressbuch erstellen lassen.
Schritt 5:
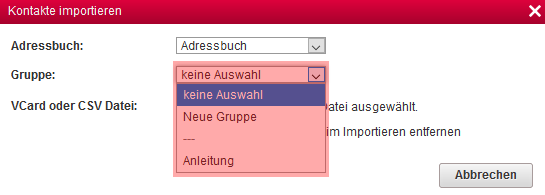
Sofern Kontakte in der CSV-Datei bereits einer Gruppe zugeordnet sind und Sie beim Import ebenfalls eine Gruppe angeben, werden die betreffenden Kontakte in beide Gruppen importiert. Wenn Sie dies nicht wünschen und die Kontakte nur in die beim Import angegebene Gruppe importiert werden sollen, wählen Sie die Option "bestehende Gruppen beim Importieren entfernen" aus.
Schritt 6:
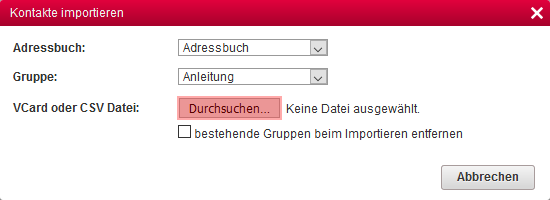
Schritt 7:
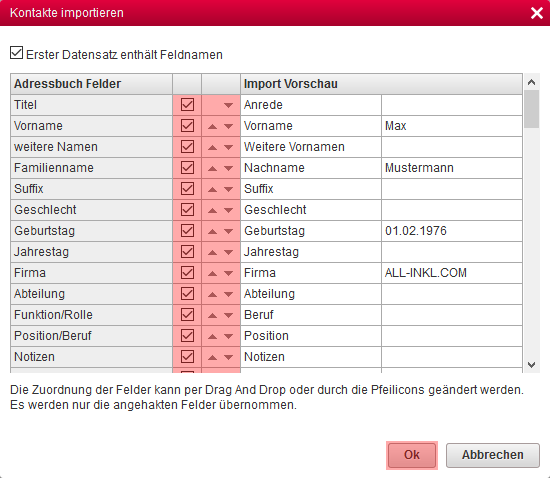
Schritt 8:
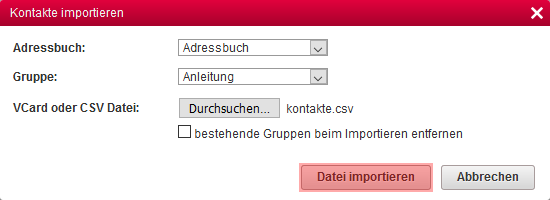
Support & FAQ durchsuchen
