Vertragsbestellung: Bestellung mit neuer Domain (Neuregistrierung)
Schritt 1:
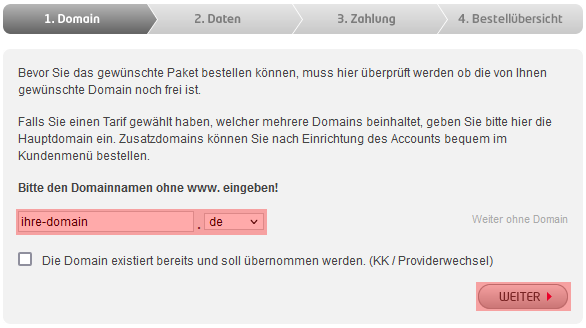
Klicken Sie auf WEITER, dabei prüft das System, ob die Domain noch frei ist. Wenn die Domain nicht frei ist, bekommen Sie einen entsprechenden Hinweistext angezeigt.
Schritt 2:
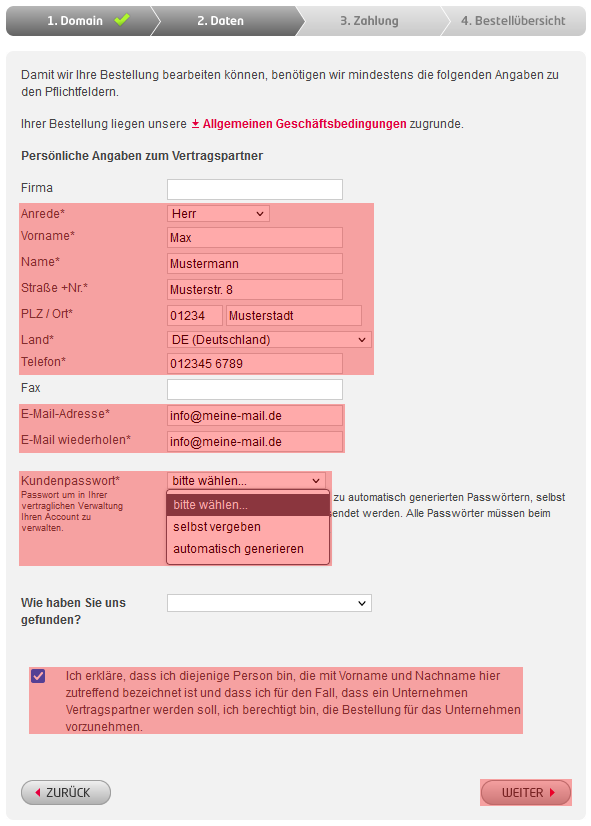
Das Kundenpasswort benötigen Sie für den Zugang zur vertraglichen Verwaltung. Sie können auswählen, ob Sie das Passwort selbst vergeben möchten oder ein Passwort automatisch generiert werden soll. Beachten Sie, dass im Gegensatz zu automatisch generierten Passwörtern, selbst vergebene nicht per E-Mail zugesendet werden. Alle Passwörter müssen beim ersten Login neu gesetzt werden.
Aktivieren Sie das Häkchen bei
Ich erkläre, dass ich diejenige Person bin, die mit Vorname und Nachname hier zutreffend bezeichnet ist und dass ich für den Fall, dass ein Unternehmen Vertragspartner werden soll, ich berechtigt bin, die Bestellung für das Unternehmen vorzunehmen.
Um fortzufahren, klicken Sie auf WEITER.
Schritt 3:
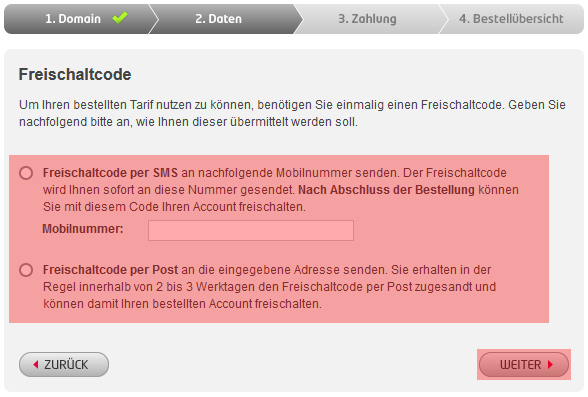
per SMS oder per Post anfordern.
Wenn Sie sich für eine der Varianten entschieden haben, klicken Sie auf WEITER.
Schritt 4:
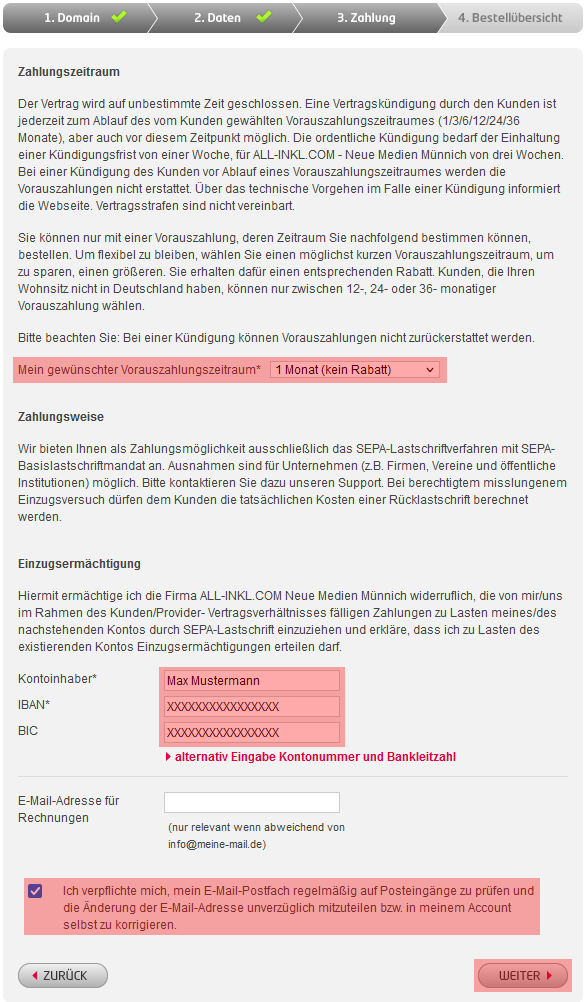
Unter Einzugsermächtigung tragen Sie Ihre aktuelle Bankverbindung ein.
Sollte die Bestellung für ein Unternehmen (z.B. Firmen, Vereine und öffentliche Institutionen) sein, dann melden Sie sich bitte bei unserem Support für eine alternative Bezahlmethode.
Sie haben nun die Möglichkeit eine separate E-Mail-Adresse für die Rechnungszustellung einzutragen. Damit gehen Rechnungen nur an diese E-Mail.
Anschließend aktivieren Sie das Häkchen bei
Ich verpflichte mich, mein E-Mail-Postfach regelmäßig auf Posteingänge zu prüfen und die Änderung der E-Mail-Adresse unverzüglich mitzuteilen bzw. in meinem Account selbst zu korrigieren.
Um fortzufahren, klicken Sie auf WEITER.
Schritt 5:
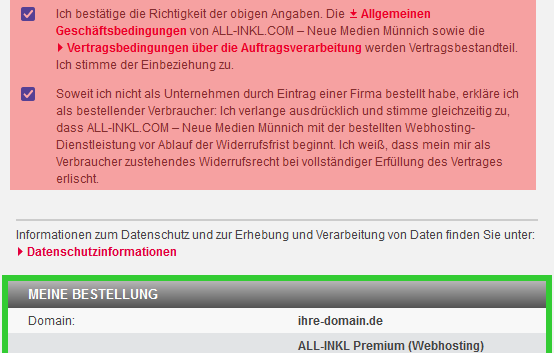
Kontrollieren Sie noch einmal sorgfältig alle Informationen. Achten Sie auf Schreibfehler, vor allem im Domainnamen.
Wenn alles soweit stimmt, aktivieren Sie die Häkchen bei
Ich bestätige die Richtigkeit der obigen Angaben. Die Allgemeinen Geschäftsbedingungen von ALL-INKL.COM – Neue Medien Münnich sowie die Vertragsbedingungen über die Auftragsverarbeitung werden Vertragsbestandteil. Ich stimme der Einbeziehung zu.
und
Soweit ich nicht als Unternehmen durch Eintrag einer Firma bestellt habe, erkläre ich als bestellender Verbraucher: Ich verlange ausdrücklich und stimme gleichzeitig zu, dass ALL-INKL.COM – Neue Medien Münnich mit der bestellten Webhosting-Dienstleistung vor Ablauf der Widerrufsfrist beginnt. Ich weiß, dass mein mir als Verbraucher zustehendes Widerrufsrecht bei vollständiger Erfüllung des Vertrages erlischt.
Schritt 6:
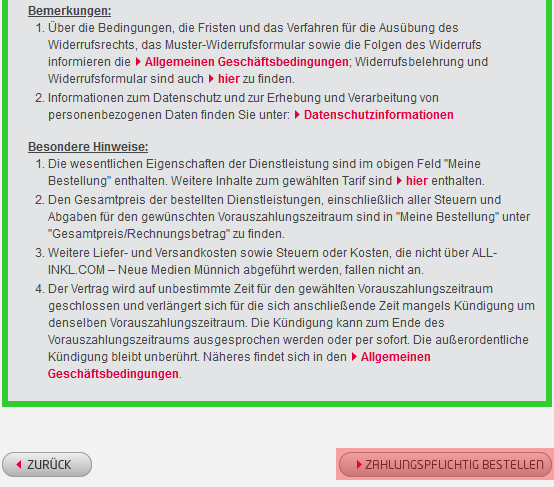
Support & FAQ durchsuchen
