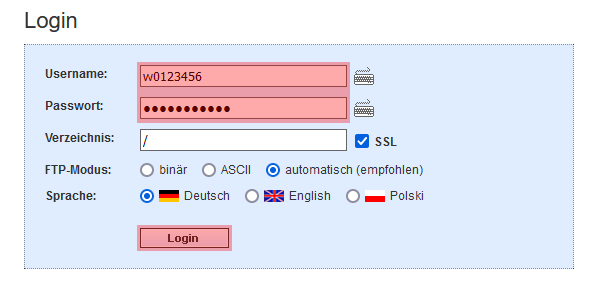WordPress: Aktivierung des Debug Modus
Schritt 1:
Der Debug-Modus in WordPress hilft dabei, Fehler und Probleme auf der Webseite zu erkennen und zu beheben, da damit detaillierte PHP-Fehlermeldungen und Warnungen aktiviert werden können.Schritt 3:
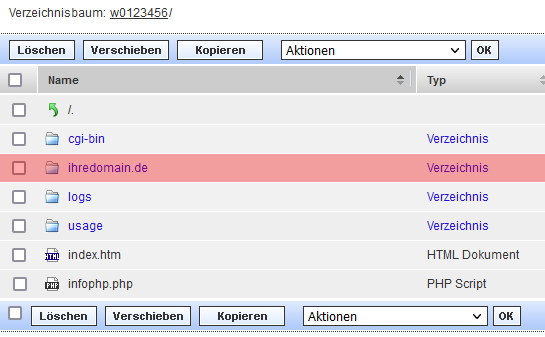
Schritt 4:

Damit Sie diese Datei bearbeiten können, benötigt diese mind. einen Chmod von 644. Sollte dieser noch nicht gesetzt sein, klicken Sie bitte auf den derzeitigen Wert und tragen Sie 644 ein. Bestätigen Sie mit der Eingabetaste.
Schritt 5:
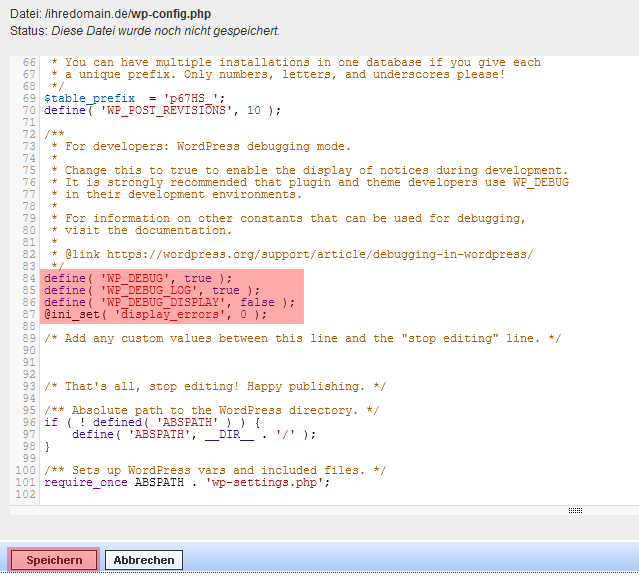
define( 'WP_DEBUG', false );
nachdefine( 'WP_DEBUG', true);
Damit werden Fehlermeldungen direkt auf der Website angezeigt. Dies ist bei einer Seite im produktiven Einsatz jedoch nicht sinnvoll. Sie können daher auch das Protokollieren von Fehlermeldungen in eine Datei aktivieren und die Anzeige von Fehlermeldungen auf der Website ausblenden.
Fügen Sie dazu in der wp-config.php folgende Zeilen unter dem oben genannten Eintrag hinzu:
define( 'WP_DEBUG_LOG', true );
define( 'WP_DEBUG_DISPLAY', false );
@ini_set( 'display_errors', 0 );
Klicken Sie auf Speichern, damit Ihre Änderungen an der wp-config.php übernommen werden.
Schritt 6:
Nach Abschluss der Fehlersuche sollten Sie den Debug Modus wieder deaktivieren. Setzen Sie dazu diesen vondefine( 'WP_DEBUG', true );
wieder aufdefine( 'WP_DEBUG', false );
Support & FAQ durchsuchen