WordPress: SSL in WordPress aktivieren mit Better Search Replace
Schritt 1:
Hinweis:Sie benötigen ein aktives SSL-Zertifikat für die betreffende Domain oder Subdomain. Sofern dies noch nicht eingerichtet ist, gehen Sie bitte zuerst nach der folgenden Anleitung vor:
Einbindung Let's Encrypt Zertifikat
Achtung:
Wenn Sie in Ihrem WordPress das Plugin OptimizePress verwenden, dann installieren Sie bitte nicht das Plugin Better Search Replace. Gehen Sie in diesem Fall nach der Anleitung auf der Hilfeseite des Herstellers von OptimizePress vor.
Schritt 2:
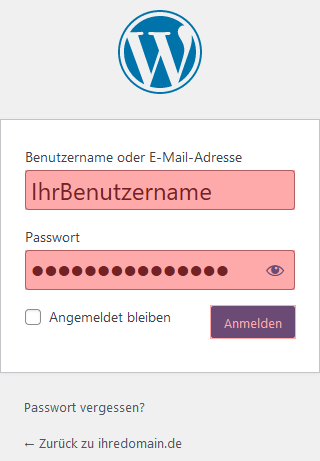
Schritt 3:
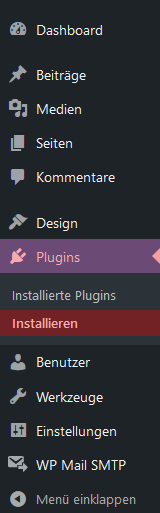
Schritt 4:
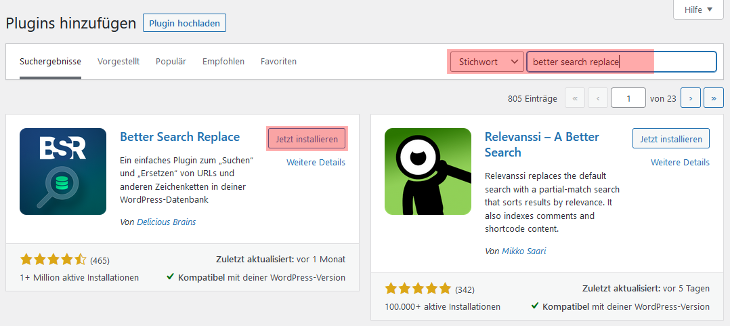
Schritt 5:
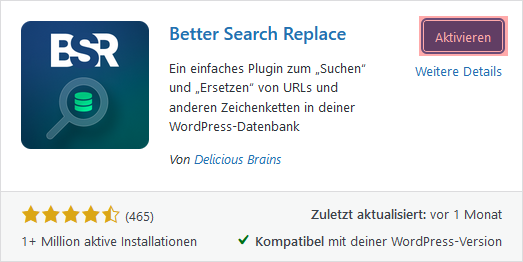
Schritt 6:
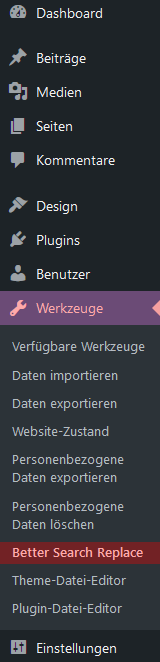
Schritt 7:
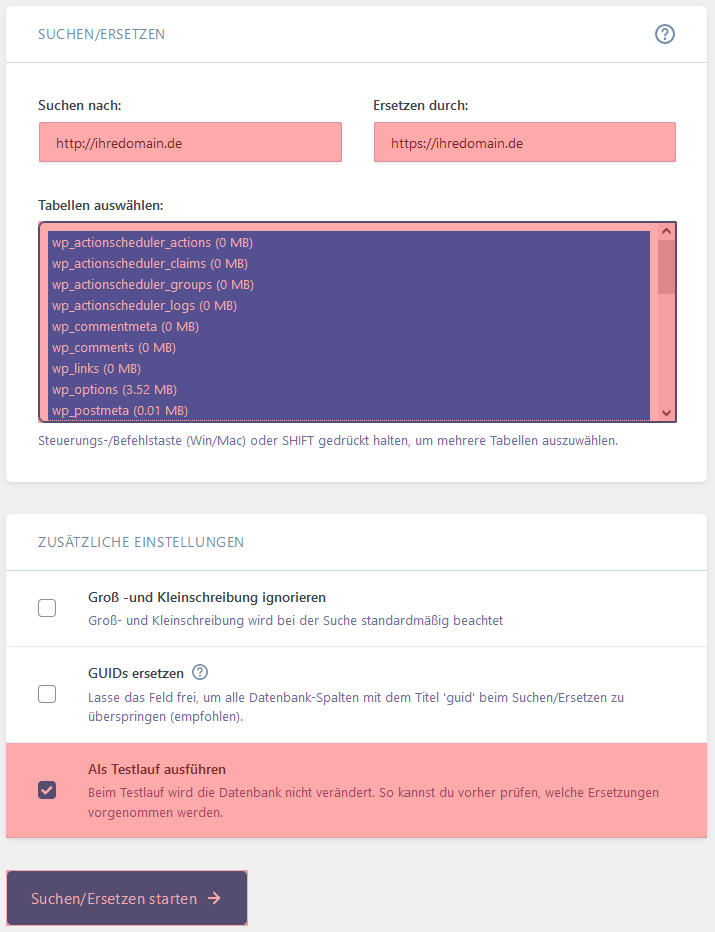
Markieren Sie unter Tabellen auswählen alle WordPress Tabellen.
Aktivieren Sie beim ersten Mal die Option Als Testlauf durchführen und klicken Sie anschließend auf Suchen/Ersetzen starten.
Schritt 8:

Nun können Sie die Option Als Testlauf durchführen deaktivieren und noch einmal starten.
Wenn das Plugin fertig ist, werden Sie automatisch von WordPress abgemeldet. Sie sollten nun in der Browser-Adresszeile eine verschlüsselte Verbindung sehen.
Schritt 9:
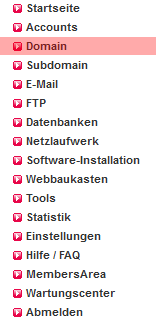
Klicken Sie auf Domain oder Subdomain, je nachdem wo WordPress installiert ist.
Schritt 10:
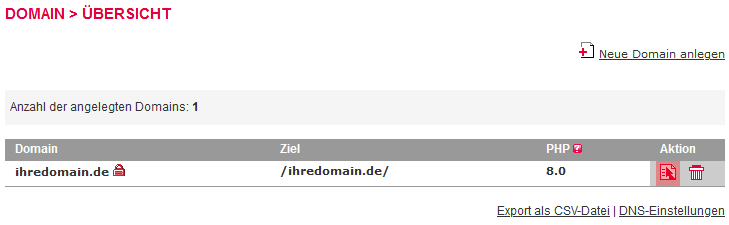
Schritt 11:
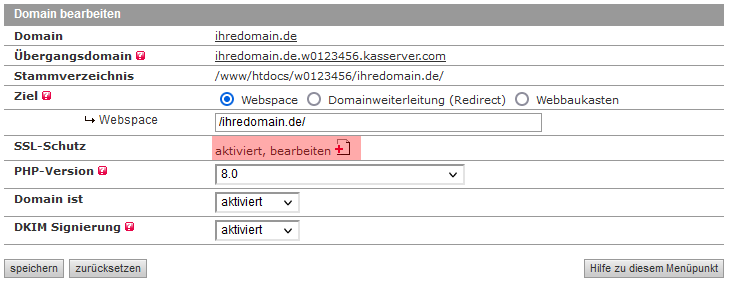
Schritt 12:
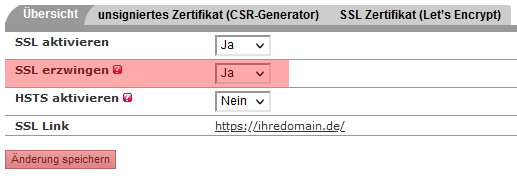
Support & FAQ durchsuchen
