Einbindung als Netzlaufwerk: Cx File Explorer
Schritt 1:
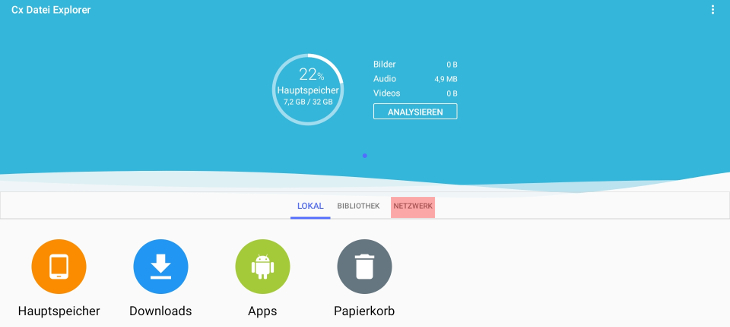
Schritt 2:
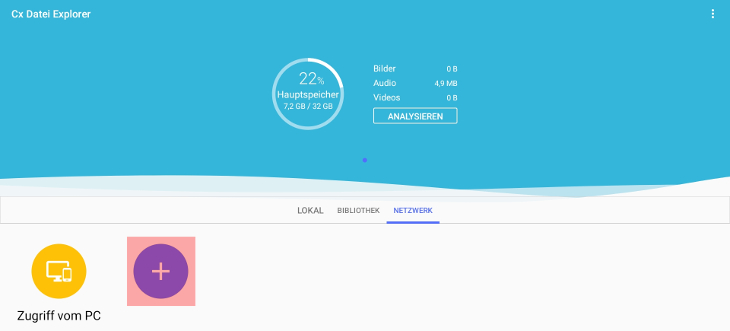
Schritt 3:
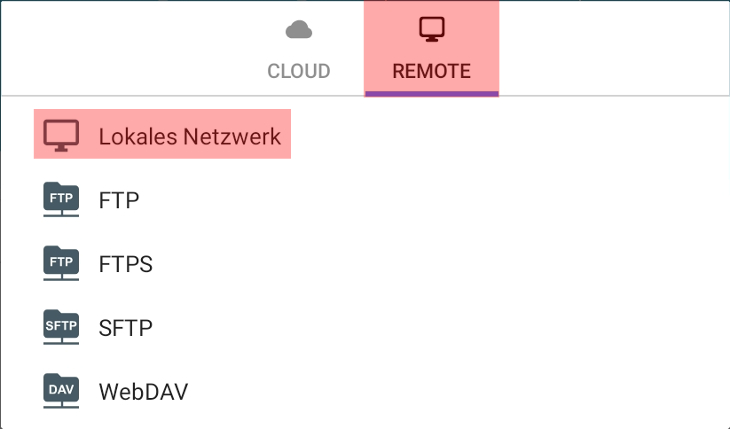
Schritt 4:
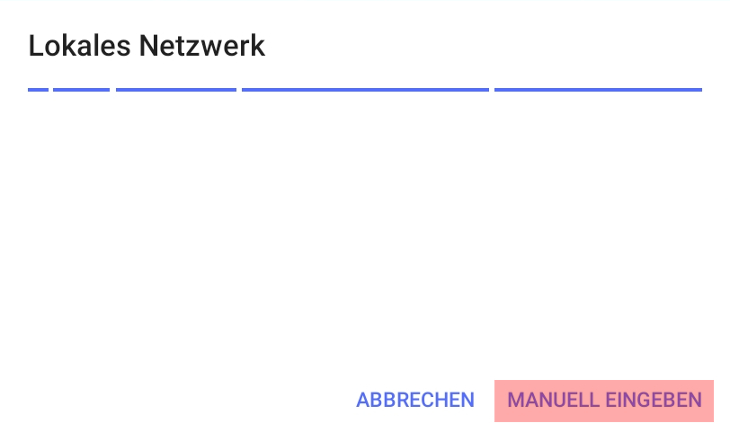
Schritt 5:
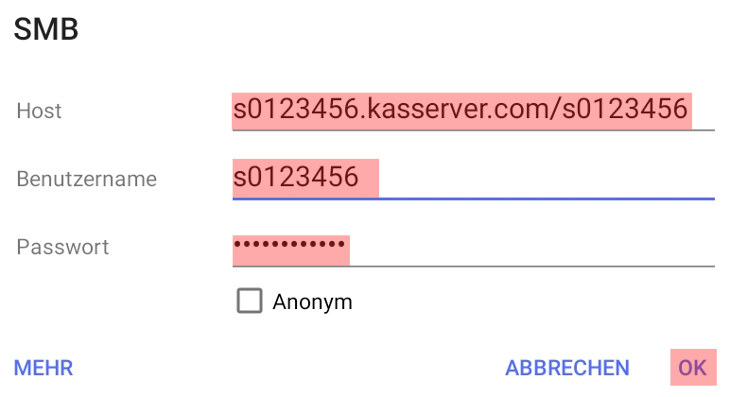
Unter Host tragen Sie die Serveradresse in der Form <IHR_LOGIN>.kasserver.com/<IHR_LOGIN> ein.
<IHR_LOGIN> ersetzen Sie dabei durch Ihren Netzlaufwerk-Benutzernamen.
In die Felder Benutzername und Passwort tragen Sie jeweils Ihren Netzlaufwerk-Benutzernamen und das entsprechende Passwort ein.
Bestätigen Sie Ihre Eingaben abschließend durch das Betätigen des OK-Buttons rechts unten.
Schritt 6:
Wenn eine Verbindung zum Netzlaufwerk nicht möglich ist, kann dies an Sicherheitseinstellungen von Firewall, Router oder Zugangsprovider liegen. Bitte versuchen Sie in diesem Fall die Verbindung per VPN herzustellen:Netzlaufwerk über VPN verbinden - Android
Support & FAQ durchsuchen
