Einbindung als Netzlaufwerk: Netzlaufwerk einbinden - iOS
Schritt 1:
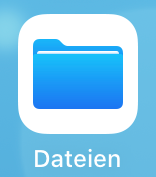
Schritt 2:
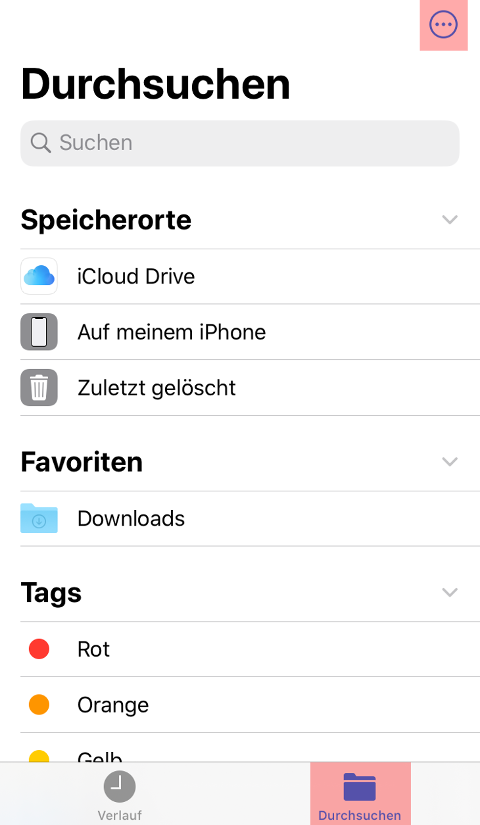
Schritt 3:
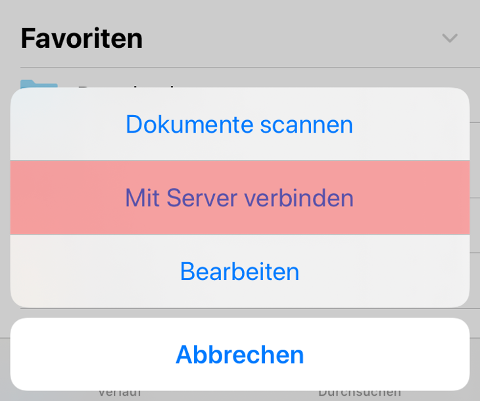
Schritt 4:

smb://<IHR_LOGIN>.kasserver.com/<IHR_LOGIN
<IHR_LOGIN> ersetzen Sie dabei durch Ihren Netzlaufwerk-Benutzernamen.
Die Benutzerinformationen finden Sie im KAS (technische Verwaltung) unter Netzlaufwerk.
Tippen Sie auf Verbinden.
Schritt 5:
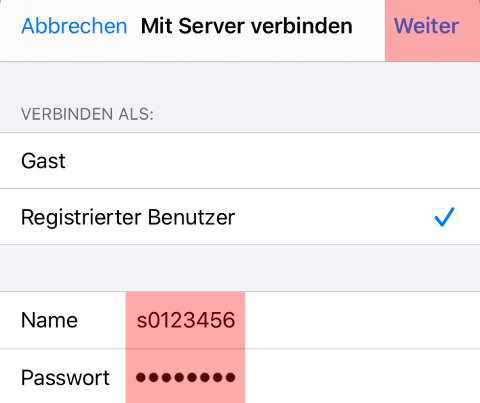
Tippen Sie anschließend auf Weiter und das Netzlaufwerk wird eingebunden.
Schritt 6:
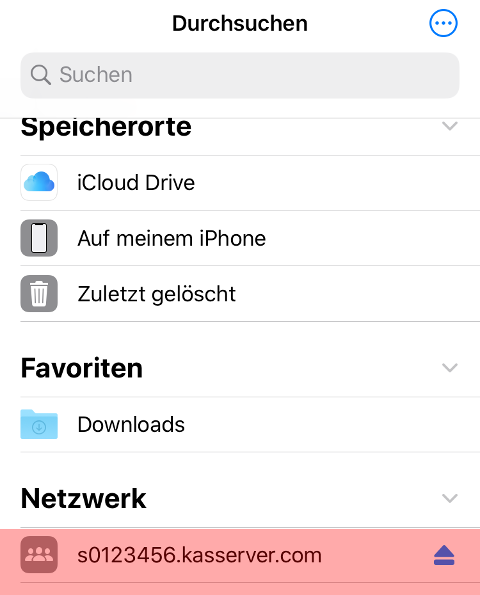
Support & FAQ durchsuchen
