Einbindung als Netzlaufwerk: Netzlaufwerk über VPN verbinden - Ubuntu Gnome
Schritt 1:
Bitte beachten Sie, dass Ihnen das Netzlaufwerk erst ab dem Tarif ALL‑INKL Premium zur Verfügung steht.Laden Sie sich zuerst die Konfigurationsdatei für OpenVPN herunter. Diese können Sie unter nachfolgendem Link beziehen:
Download Konfigurationsdatei
Entpacken Sie die heruntergeladene Datei vpnconfig.zip.
Schritt 2:
Öffnen Sie nun die Datei LOGIN.kasserver.com.ovpn mit einem Editor wie beispielsweise Textbearbeitung (gedit). In den ersten 4 Zeilen der Datei steht folgendes:
client
dev tun
proto udp
remote LOGIN.kasserver.com 1199
Schritt 3:
Ersetzen Sie in Zeile 4:remote LOGIN.kasserver.com 1199
LOGIN durch den Netzlaufwerkbenutzer mit dem Sie sich zur Online-Festplatte verbinden wollen.Sie finden den Benutzernamen im KAS (technische Verwaltung) unter dem Punkt Netzlaufwerk.
Die Zeile sollte dann etwa wie folgt aussehen:
remote s0123456.kasserver.com 1199
Schritt 4:
Speichern Sie nun die Datei und benennen Sie diese vonLOGIN.kasserver.com.ovpn
ins0123456.kasserver.com.ovpn
um.Ersetzen Sie s0123456 durch Ihren Benutzernamen für das Netzlaufwerk.
Schritt 5:
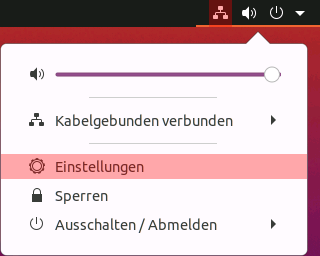
Schritt 6:
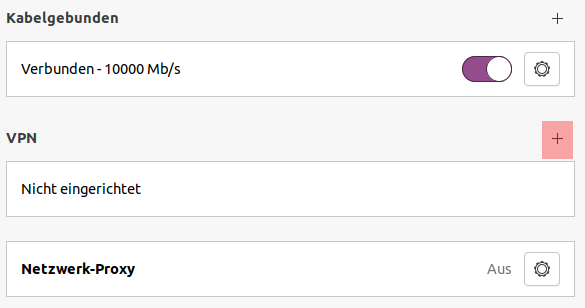
Schritt 7:
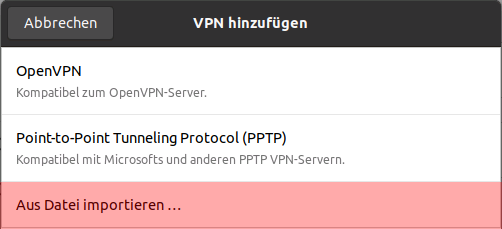
Schritt 8:
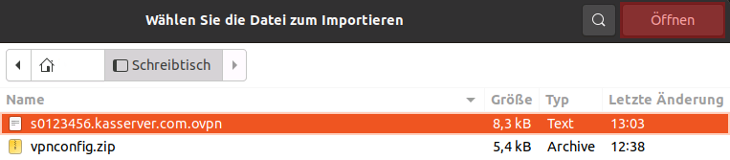
Schritt 9:
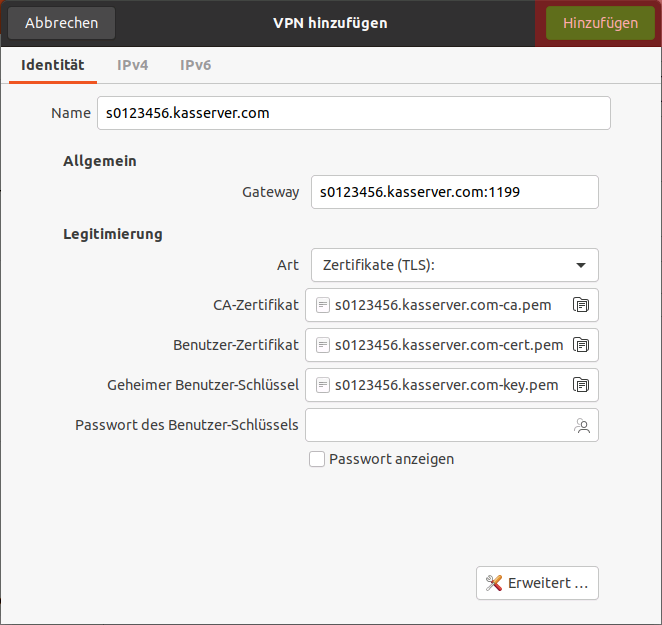
Schritt 10:

Schritt 11:

Schritt 12:
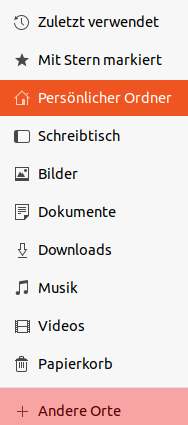
Schritt 13:
smb://s0123456.vpn9.kasserver.com/s0123456
Ersetzen Sie s0123456 durch Ihren Benutzernamen für das Netzlaufwerk.
Die Benutzerinformationen finden Sie im KAS (technische Verwaltung) unter Netzlaufwerk.
Klicken Sie auf Verbinden.
Schritt 14:
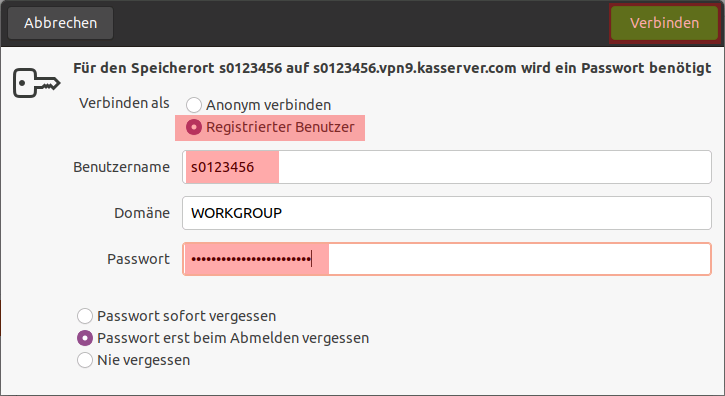
Klicken Sie auf Verbinden.
Support & FAQ durchsuchen
