Einbindung als Netzlaufwerk: Total Commander - Android
Schritt 1:
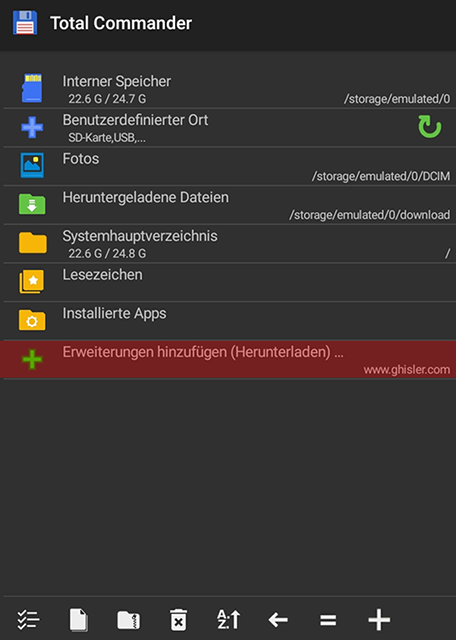
Schritt 2:
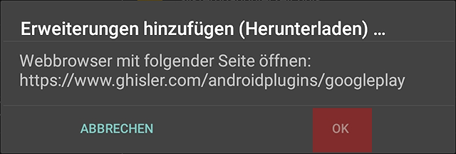
Schritt 3:

Schritt 4:
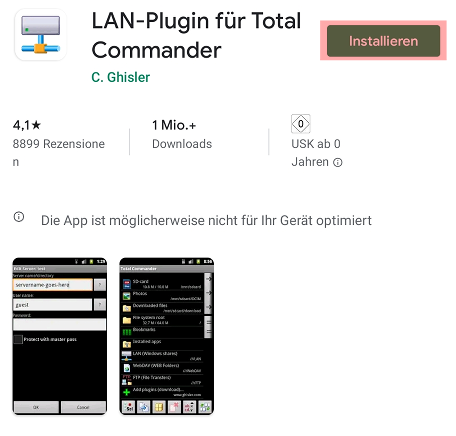
Schritt 5:
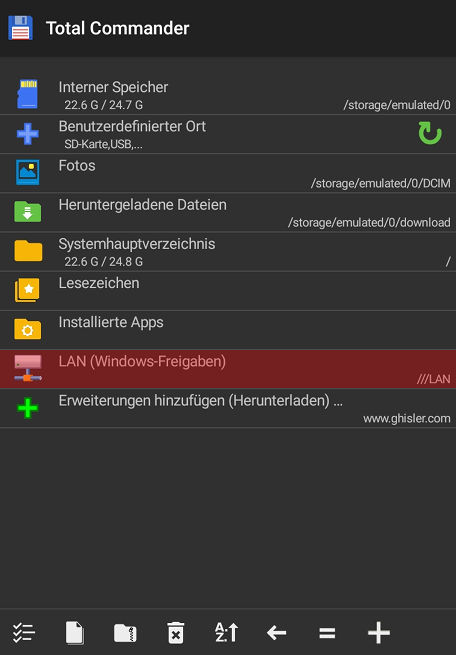
Schritt 6:
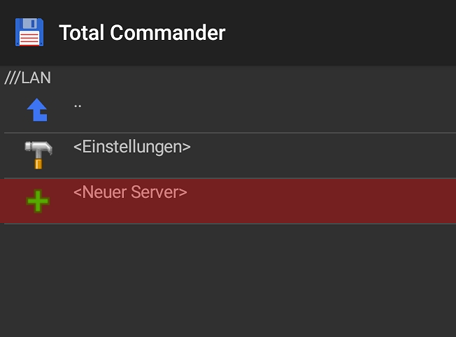
Schritt 7:
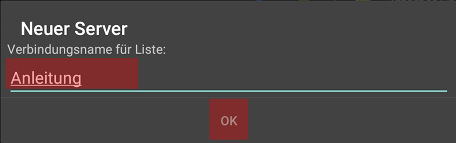
Schritt 8:
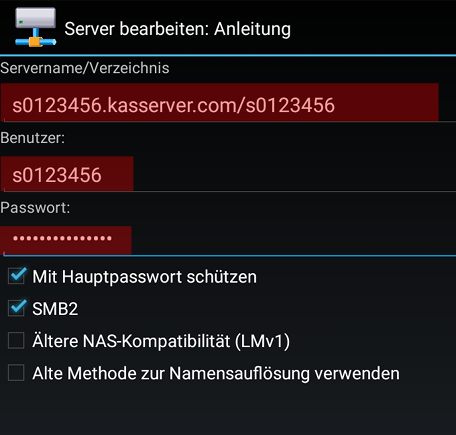
Unter Servername/Verzeichnis tragen Sie die Serveradresse in der Form <IHR_LOGIN>.kasserver.com/<IHR_LOGIN> ein.
<IHR_LOGIN> ersetzen Sie dabei durch Ihren Netzlaufwerk-Benutzernamen.
In die Felder Benutzer und Passwort tragen Sie jeweils Ihren Netzlaufwerk-Benutzernamen und das entsprechende Passwort ein.
Mit der Option "Mit Hauptpasswort schützen" wird die Verbindung erst hergestellt, wenn dieses Passwort eingegeben wird. Dies dient der Sicherheit, damit kein Unberechtigter, der Zugriff zu Ihrem mobilen Gerät erlangt hat, sich mit dem Server verbinden kann. Sofern Sie noch kein Hauptpasswort gesetzt haben, werden Sie jetzt beim Speichern der Verbindung dazu aufgefordert.
Bestätigen Sie Ihre Eingaben abschließend durch das Betätigen des OK-Buttons rechts unten.
Schritt 9:
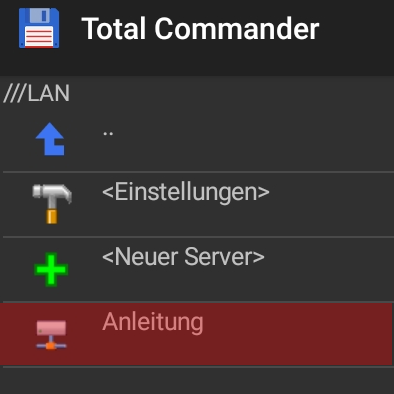
Schritt 10:
Wenn eine Verbindung zum Netzlaufwerk nicht möglich ist, kann dies an Sicherheitseinstellungen von Firewall, Router oder Zugangsprovider liegen. Bitte versuchen Sie in diesem Fall die Verbindung per VPN herzustellen:Netzlaufwerk über VPN verbinden - Android
Support & FAQ durchsuchen
