Dateiverwaltung: Verbindung mit Terminal auf MAC aufbauen (Public-Key-Verfahren)
Schritt 1:
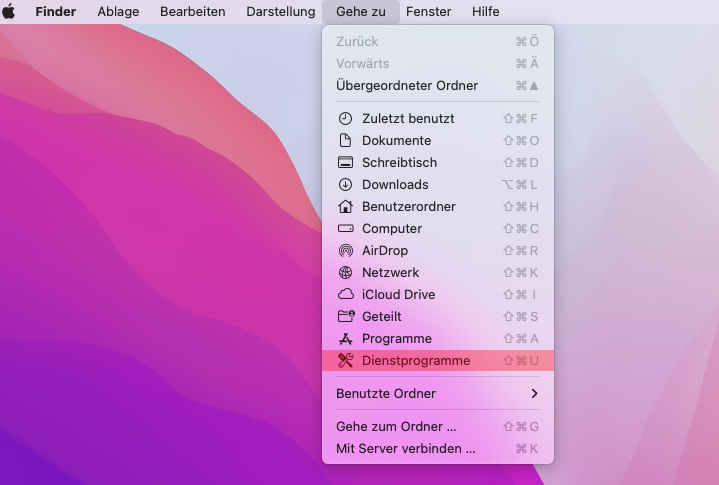
Schritt 2:
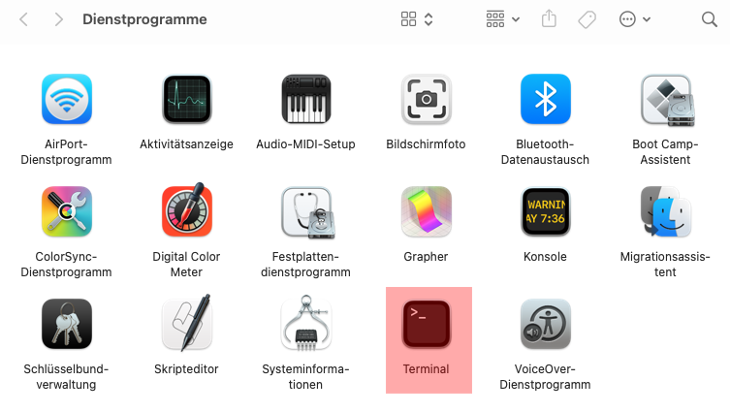
Schritt 3:
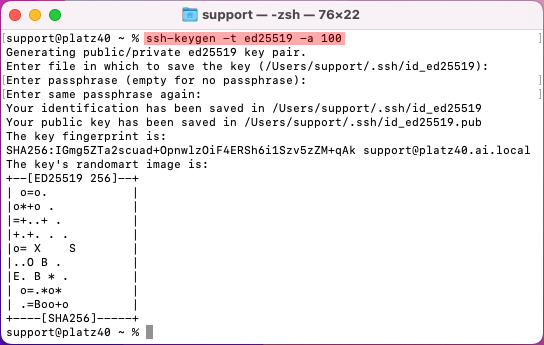
ssh-keygen -t ed25519 -a 100
Anschließend erfolgt ein Dialog, in dem einige Fragen beantwortet werden können:
Enter file in which to save the key (/.ssh/id_ed25519):
Hier wird der Pfad und der Dateiname des Schlüsselpaares festgelegt. Bitte verwenden Sie für jeden Private Key einen separaten Dateinamen.
Enter passphrase (empty for no passphrase):
Es gibt die Möglichkeit für den Private Key ein Passwort festzulegen. Dies ist sicherer, falls Fremde an den Private Key kommen. Wenn Sie kein Passwort angeben möchten, kann dies leer gelassen werden.
Schritt 4:
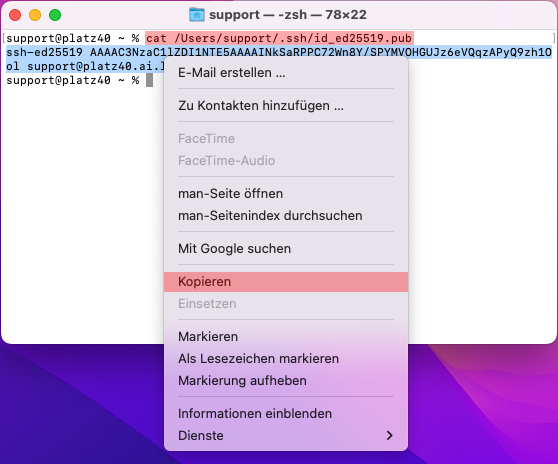
Anschließend wird das Schlüsselpaar erstellt. Es sind 2 Dateien z.b. id_ed25519 und id_ed25519.pub. Die Datei mit der Endung .pub ist der Public Key.
Geben Sie folgenden Befehl ein, um den Inhalt des Public Keys anzuzeigen:
Markieren Sie dann den angezeigten Schlüssel und kopieren Sie diesen.
Wichtig!
PFAD und DATEI passen Sie bitte an Ihre Verzeichnisstruktur und an den von Ihnen bei der Erstellung der Schlüssel angegebenen Dateinamen an.
Schritt 5:
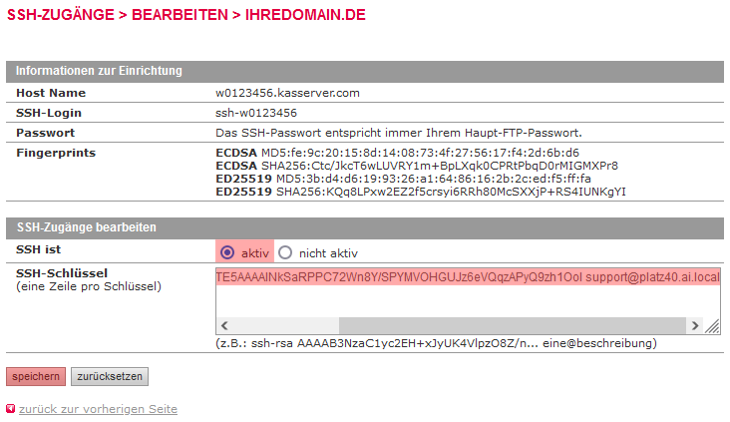
Bitte beachten Sie, dass in einer Zeile immer nur ein Schlüssel steht.
Schritt 6:
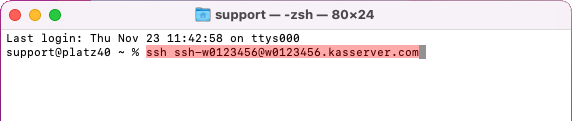
Sie können jetzt die Verbindung über folgenden Befehl herstellen:
ssh ssh-Ihr-Login@Ihr-Login.kasserver.comSofern der Dateiname des Private Key vom Standard "id_ed25519" abweicht, ist die Angabe des Pfades notwendig.
ssh -i /PFAD/DATEI ssh-Ihr-Login@Ihr-Login.kasserver.com
Wichtig!
Bitte ersetzen Sie Ihr-Login durch den Loginnamen vom KAS (technische Verwaltung) z.B. w00....
PFAD und DATEI passen Sie bitte an Ihre Verzeichnisstruktur und an den von Ihnen bei der Erstellung der Schlüssel angegebenen Dateinamen an.
Schritt 7:

Schritt 8:
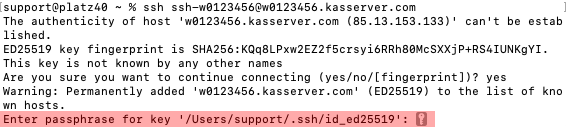
Schritt 9:
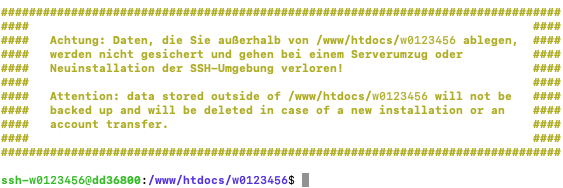
Support & FAQ durchsuchen
