Accountübertragung: Accountverschiebung
Schritt 1:
Vorwort:Bitte beachten Sie, dass diese Umstellung mit entsprechendem Aufwand verbunden ist und i.d.R. zu dem Aufgabenbereich eines Webmasters bzw. einer Werbeagentur gehört. Bei bestimmten Software-Produkten existieren für die Datenübertragung eventuell noch andere Möglichkeiten.
In dieser Anleitung wird beschrieben, wie Sie eine Domain von Ihrem Hauptaccount lösen und in einen separaten Account mit eigenem KAS (technische Verwaltung) verschieben.
Der Vorgang besteht aus zwei Hauptteilen:
1. Transfer der Daten
2. Transfer der Domain
Die Schritte können jederzeit wieder rückgängig gemacht werden.
Schritt 2:
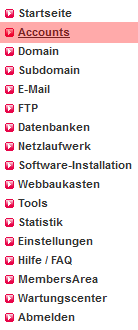
Schritt 3:
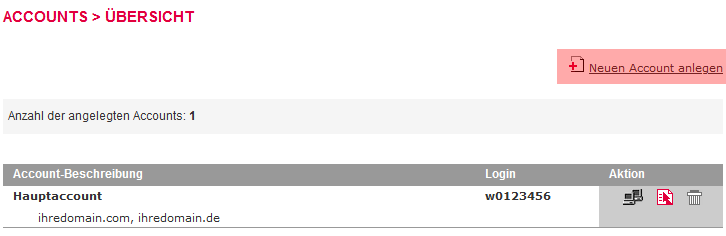
Schritt 4:
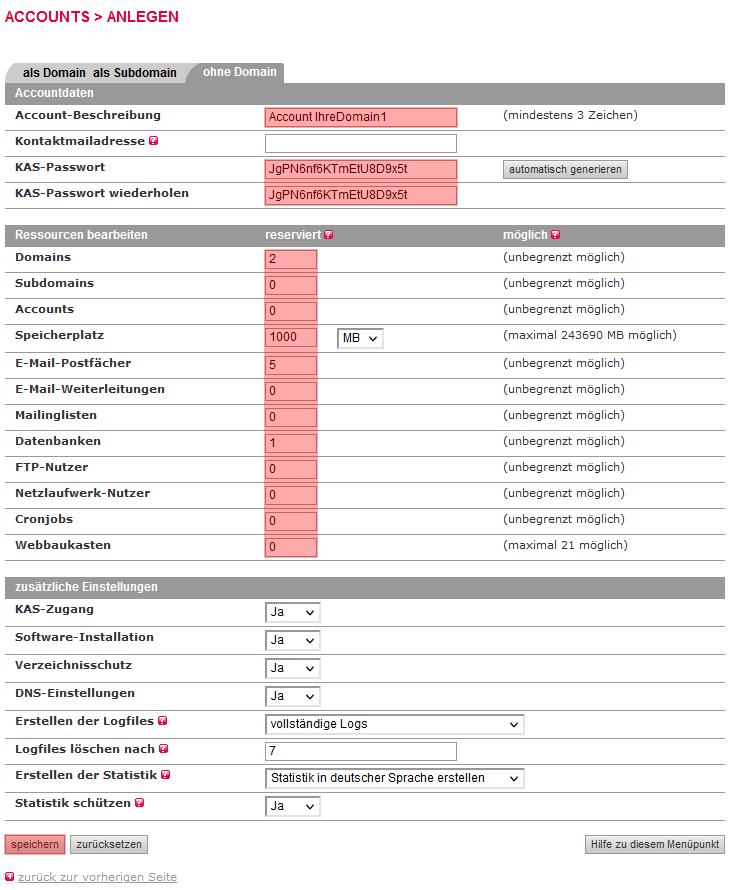
Neben dem KAS-Passwort vergeben Sie nun die Ressourcen, welche der neue Account besitzen soll. Dabei ist entscheidend, was später alles in den Account übertragen werden soll.
Wenn Sie z..B. 2 Domains umziehen wollen, dann tragen Sie unter Domains mindestens eine 2 ein. Das gleiche gilt für die Anzahl der Datenbanken, der E-Mail-Adressen, E-Mail-Weiterleitungen usw.
Wenn Sie eine Domain umziehen, werden der Domainname, deren Subdomains und auch deren E-Mail-Adressen / -Weiterleitungen / Mailinglisten mit umgezogen.
Die Ressourcen können jederzeit angepasst werden.
Nachdem Sie alle Einstellungen getroffen haben, klicken Sie auf speichern und der Account wird angelegt.
Schritt 5:
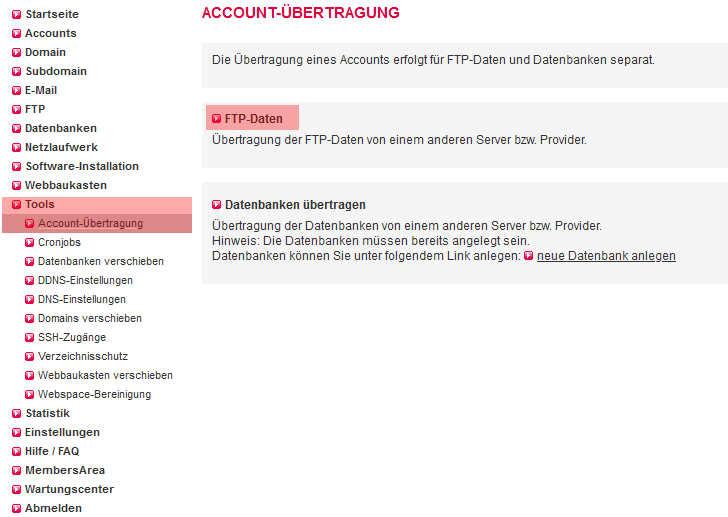
Klicken Sie dazu im Menü auf Tools und auf Account-Übertragung.
Anschließend wählen Sie FTP-Daten aus.
Schritt 6:
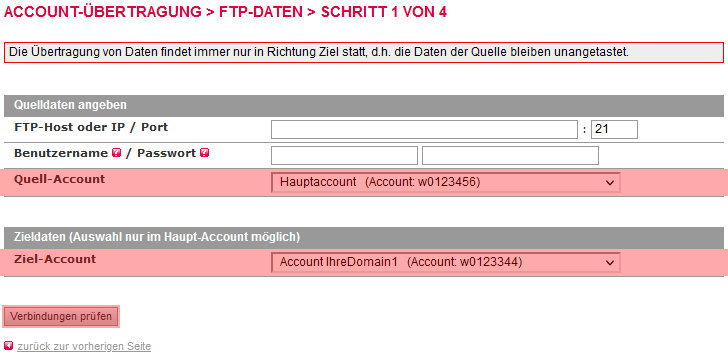
Klicken Sie danach auf Verbindungen prüfen.
Schritt 7:
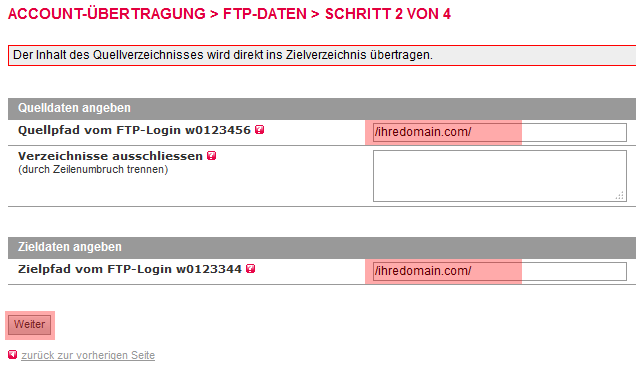
Bei den Quelldaten wird nur der Inhalt, ohne eigentlichem Verzeichnis übertragen, daher muss unter Zielpfad das Verzeichnis eingetragen werden.
Klicken Sie danach auf Weiter.
Schritt 8:
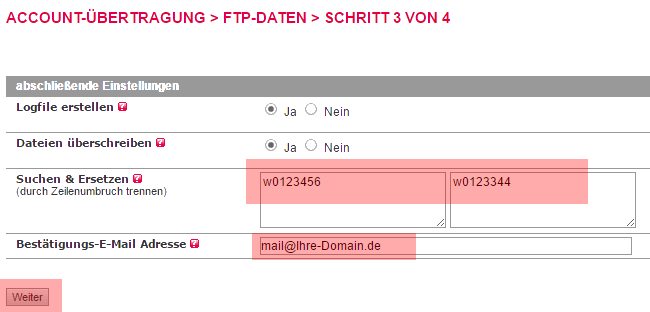
Je nach Account- / Ordnergröße kann die Übertragung unterschiedlich lang dauern. Sie können Ihre E-Mail-Adresse unter Bestätigungs-E-Mail-Adresse eintragen. Nach der Übernahme der Daten erhalten Sie dann eine E-Mail.
Um die Übertragung zu starten, klicken Sie auf Weiter.
Bei der Übertragung werden nur Daten kopiert, somit sind Ihre Seiten in dem Übertragungszeitraum nach wie vor erreichbar.
Schritt 9:
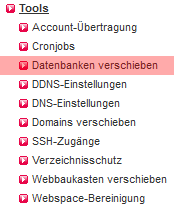
Klicken Sie dazu links unter Tools auf Datenbanken verschieben.
Schritt 10:

Um die Datenbank zu verschieben, klicken Sie auf verschieben.
Sollten Sie aus Versehen eine falsche Datenbank verschoben haben, können Sie diese jederzeit über das selbe Menü zurückverschieben.
Schritt 11:
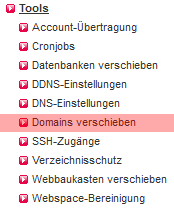
Beachten Sie bitte erneut, dass dabei der Domainname, deren Subdomains, sowie auch deren E-Mail-Adressen ( inkl. Inhalt ), E-Mail-Weiterleitungen und Mailinglisten umgezogen werden.
Klicken Sie im Hauptaccount auf Tools und Domains verschieben.
Schritt 12:
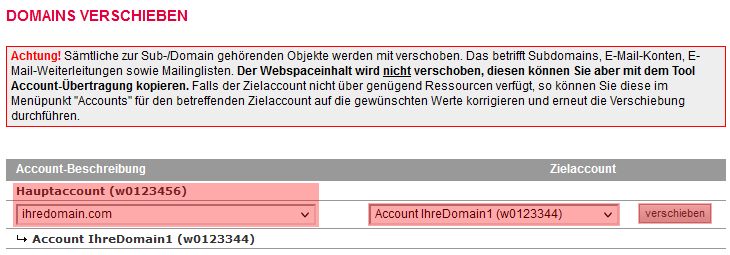
Sollte der Account ausgegraut sein und in Klammern keine Ressourcen stehen, haben Sie dem Account zu wenig Ressourcen zugewiesen. Dann müssen Sie diesen unter Accounts noch einmal bearbeiten und anpassen.
Um die Domain zu verschieben, klicken Sie auf verschieben.
Sie können jederzeit die Domain wieder zurückverschieben, falls Ihnen ein Fehler unterlaufen ist.
Schritt 13:

Prüfen Sie Ihre Webseite anschließend. Je nach eingesetzter Software müssen Sie evtl. Ihre Pfade in Konfigurationsdateien und/oder Datenbanken auf den Loginnamen des neuen Accounts anpassen.
Bitte passen Sie auch in Ihrem E-Mail-Programm die Angaben bei Postein- und ausgangsserver (<Ihr-Login>.kasserver.com) auf den Loginnamen des neuen Accounts an.
Support & FAQ durchsuchen
