PGP-Verschlüsselung: Installation unter macOS
Schritt 1:
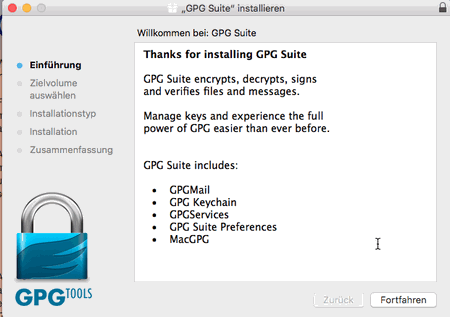
Schritt 2:
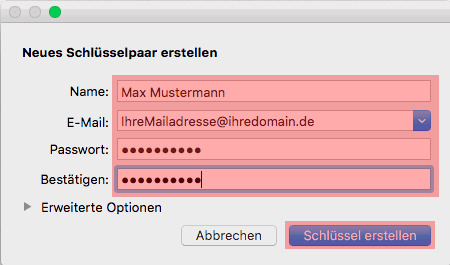
Geben Sie dazu Ihren Namen und E-Mailadresse ein. Legen Sie außerdem ein eigenes Passwort fest und klicken Sie auf Schlüssel erstellen.
Schritt 3:
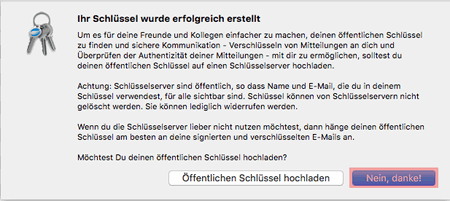
Schritt 4:
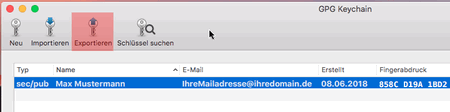
Schritt 5:
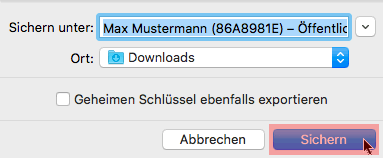
Schritt 6:
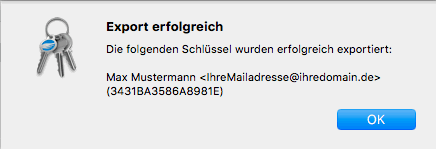
Anschließend können Sie den öffentlichen Schlüssel Ihrem E-Mail Partner übermitteln. Diese einmalige Übermittlung können Sie per E-Mail vornehmen oder über ein anderes Medium, was für die Übertragung von Dateien geeignet ist.
Schritt 7:
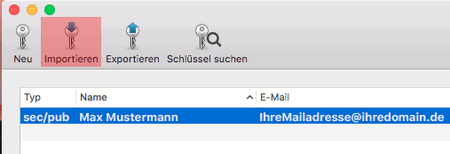
Klicken Sie dazu auf Importieren.
Schritt 8:
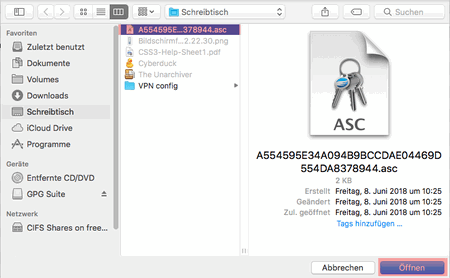
Schritt 9:
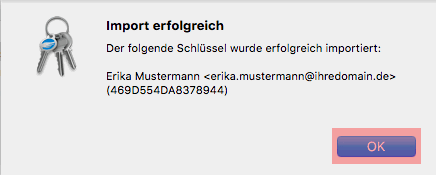
Schritt 10:
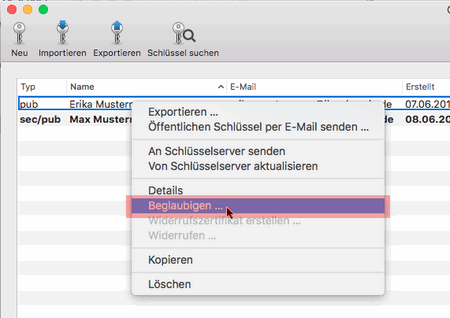
Schritt 11:
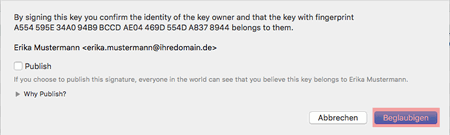
Geben Sie dann noch das Passwort Ihres Schlüssels ein, um diesen zu entsperren und die Beglaubigung fortzuführen.
Support & FAQ durchsuchen
