E-Mail: E-Mail-Konto anlegen
Schritt 1:
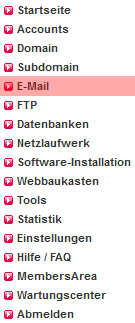
Schritt 2:

Schritt 3:
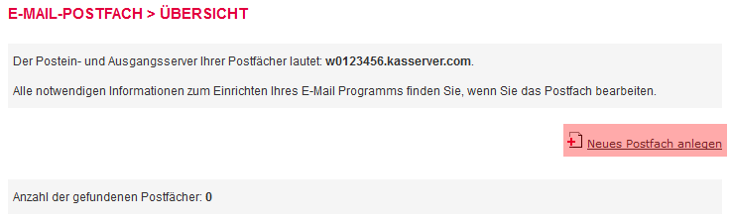
Schritt 4:
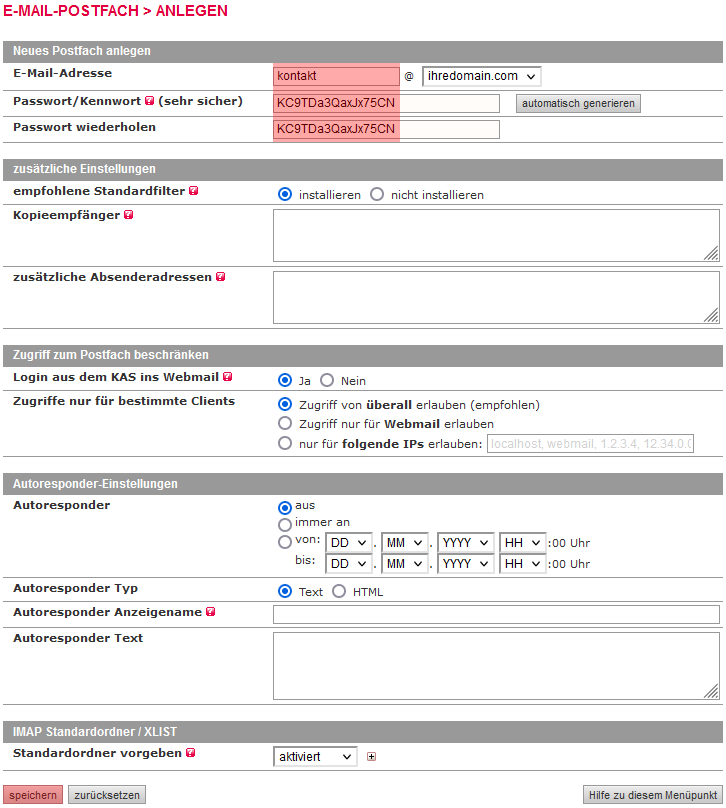
Geben Sie bei Passwort/Kennwort das gewünschte Passwort ein - dieses sollte mindestens 10 und maximal 30 Zeichen lang sein. Aus Gründen der Sicherheit sollte dieses kein bereits vorhandener Loginname oder vorhandenes Passwort sein. Auch sollten Sie niemals Vornamen, Geburtsdaten, Städtenamen oder Tiernamen verwenden. Bei aktivieren der Option "automatisch generieren" wird automatisch ein Passwort durch das System erstellt. Lassen Sie in diesem Fall bitte die Felder für die Passworteingabe leer.
Sie können direkt mit der Einrichtung des E-Mail-Postfachs die empfohlenen Spamfilter installieren. Änderungen an den Spamfiltern sind danach über das WebMail möglich.
Unter "Kopieempfänger" haben Sie die Möglichkeit weitere E-Mail-Empfänger mit Komma getrennt einzutragen. Sie erhalten dann alle eingehenden E-Mails in Ihr E-Mail-Postfach bei uns und eine Kopie dieser Nachricht an die Kopieempfänger.
Als "zusätzliche Absenderadressen" können Sie externe E-Mail-Adressen festlegen, mit deren Namen Sie über das Postfach bei uns versenden möchten.
Es besteht auch die Möglichkeit den Zugriff auf das E-Mail-Postfach zu beschränken.
Desweiteren können Sie Einstellungen zum "Autoresponder" vornehmen. Autoresponder ist eine automatische Antwort auf alle eingehenden E-Mails, wenn Sie z.B. durch Urlaub nicht erreichbar sind.
Mit XLIST werden serverseitig die IMAP-Standardordner z.b. für die gesendeten E-Mails oder den Papierkorb vorgegeben. Damit sollten unabhängig vom E-Mail-Programm immer diese Ordner verwendet werden.
Klicken Sie zum Abschluss auf speichern.
Schritt 5:

Die E-Mail-Adresse wird angelegt und ist je nach KAS-Abarbeitung innerhalb von 5-15 Minuten aktiv.
Sie können danach Ihre E-Mail-Adresse über unser WebMail abrufen oder in einem E-Mail-Programm wie z. B. Outlook oder Mozilla Thunderbird einrichten.
Folgende Daten werden beim Einrichten in einem E-Mail-Programm abgefragt:
Login: Benutzername/Kontoname
Passwort: Passwort/Kennwort
Servername: <Ihr-Login>.kasserver.com
Die erforderlichen Zugangsdaten entnehmen Sie bitte dem KAS (technische Verwaltung). Beachten Sie, dass der LOGIN in verschiedenen E-Mail-Programmen auch "Benutzername", "Kontoname", "Loginname" oder "User-ID" genannt wird. Beim Passwort kann auch "Kennwort" stehen.
Das "<Ihr-Login>" ist durch den Benutzernamen vom KAS (technische Verwaltung) zu ersetzen!
- 25 - der SMTP Port, dieser wird zum Versenden von E-Mails genutzt
- 110 - der POP3 Port, dieser wird zum Empfangen von E-Mails genutzt
- 143 - der IMAP Port, dieser wird zum Empfangen bei IMAP genutzt
- 465 - der SSL/TLS-Port bei SMTP
- 587 - alternativer SMTP Port
- 993 - der SSL/TLS-Port bei IMAP
- 995 - der SSL/TLS-Port bei POP3
Support & FAQ durchsuchen
