SSL: Einbindung externes SSL-Zertifikat
Schritt 1:
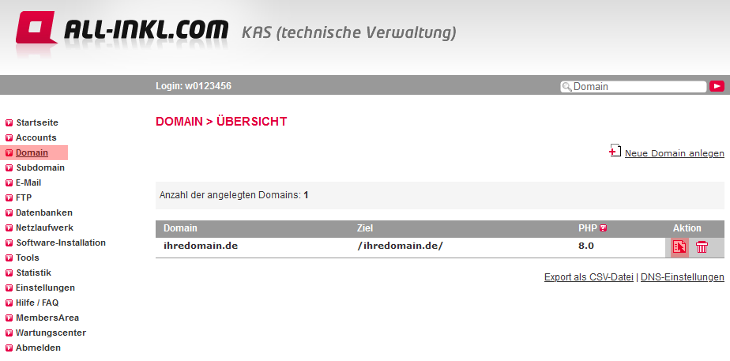
Schritt 2:
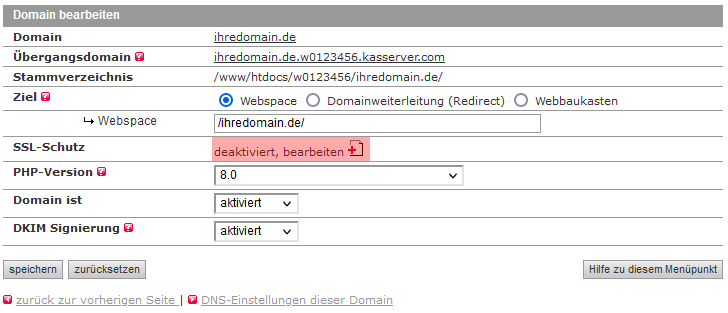
Sofern Sie bereits ein externes SSL-Zertifikat besitzen und dieses nur noch einfügen möchten, können Sie jetzt direkt zu Schritt 5 dieser Anleitung wechseln. Wenn Sie das externe SSL-Zertifikat erst noch beantragen, fahren Sie bitte mit Schritt 3 fort.
Schritt 3:
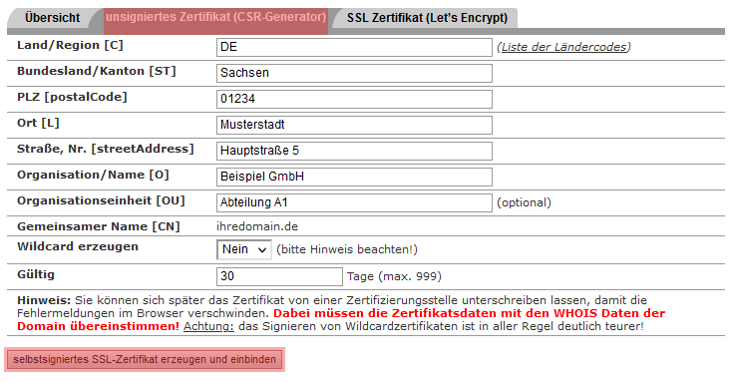
Die Angaben müssen mit den Inhaberdaten der Domain übereinstimmen.
Liegt die Domain bei ALL-INKL.COM, so sind diese Daten identisch mit den Vertragsinhaberdaten in der Members Area.
Klicken Sie danach auf selbstsigniertes SSL-Zertifikat erzeugen und einbinden.
Schritt 4:
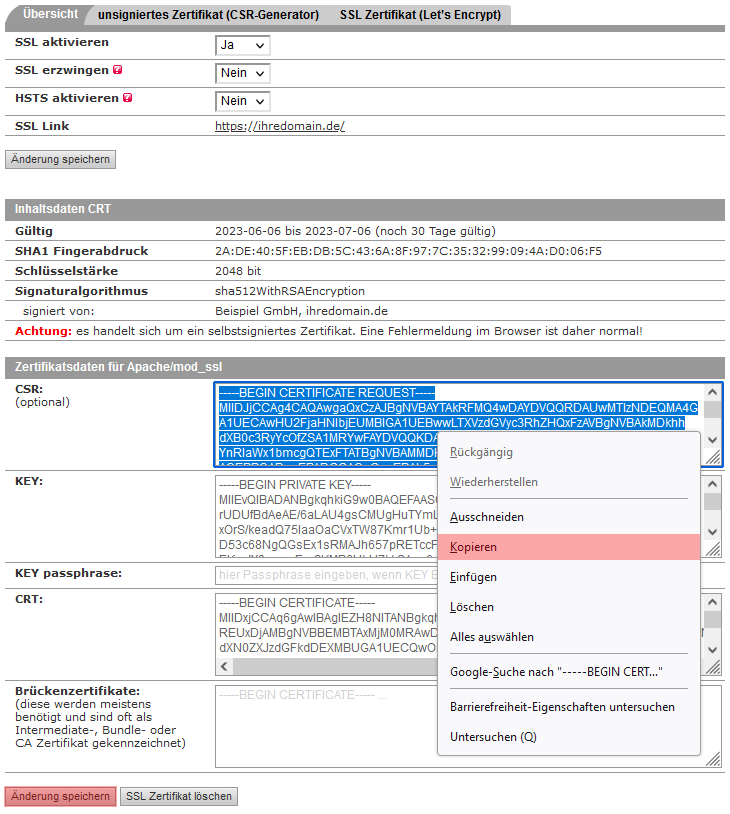
Bitte geben Sie den Key (Private Key) NICHT an Dritte weiter, da dies die Sicherheit des Zertifikats gefährdet. Der Key ist mit dem CSR und dem CRT verknüpft. Sollte also der Key verloren gehen, ist die Ausstellung eines neuen Zertifikats notwendig. Sichern Sie sich daher die Zertifikatsdaten ( CSR, Key, CRT) auch lokal.
Schritt 5:
Sie erhalten dann von der Zertifizierungsstelle das endgültige Zertifikat (CRT) und evt. Brückenzertifikate (auch Intermediate, Bundle- oder CA-Zertifikate genannt) zurück.Kopieren Sie die Inhalte der Dateien in die entsprechenden Felder bei den Zertifikatsdaten im KAS (technische Verwaltung) und überschreiben Sie damit die bereits in den Feldern enthaltenen Daten. Bitte fügen Sie die Zertifikate von Anfang bis Ende ein, einschließlich -----BEGIN CERTIFICATE----- und -----END CERTIFICATE-----. Wenn die Brückenzertifikate auf mehrere Dateien aufgeteilt sind, dann fügen Sie diese untereinander in das entsprechende Feld ein. Klicken Sie auf "Änderung speichern".
Das Zertifikat wird jetzt bearbeitet. Innerhalb von ca. 10 Minuten können Sie dann die Domain per HTTPS erreichen.
Support & FAQ durchsuchen
