Contao 5: Installation
Schritt 1:
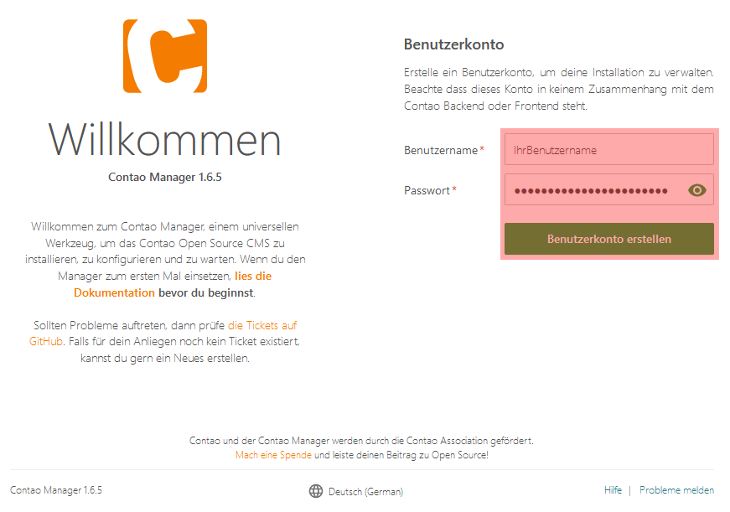
Wenn Sie die Anleitung zur Vorbereitung durchgeführt haben, können Sie jetzt die Installation wie folgt aufrufen:
www.ihredomain.de/contao-manager.phar.php
Beachten Sie, dass Sie das Verzeichnis public, das Sie per FTP angelegt haben, nicht mit angeben.
Es öffnet sich nun der Contao Manager. Vergeben Sie einen beliebigen Benutzernamen und ein dazugehöriges Passwort. Klicken Sie auf Benutzerkonto erstellen, um fortzufahren.
Es öffnet sich nun der Contao Manager. Vergeben Sie einen beliebigen Benutzernamen und ein dazugehöriges Passwort. Klicken Sie auf Benutzerkonto erstellen, um fortzufahren.
Schritt 2:
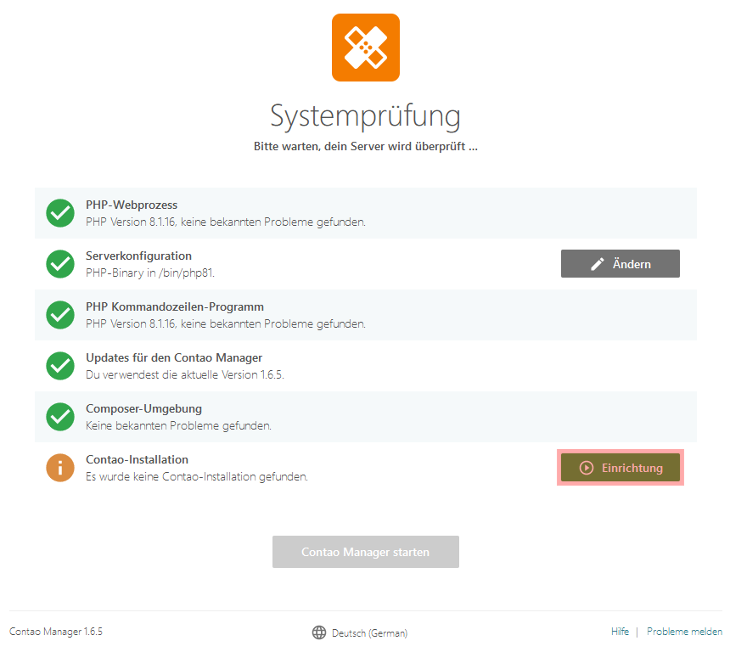
Schritt 3:
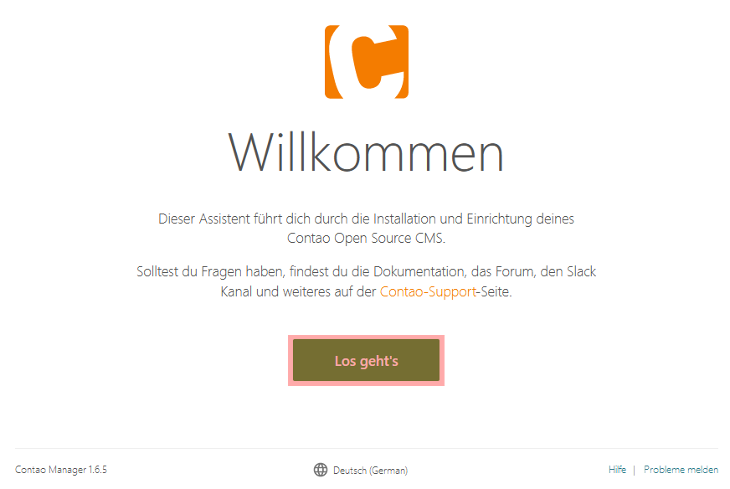
Schritt 4:
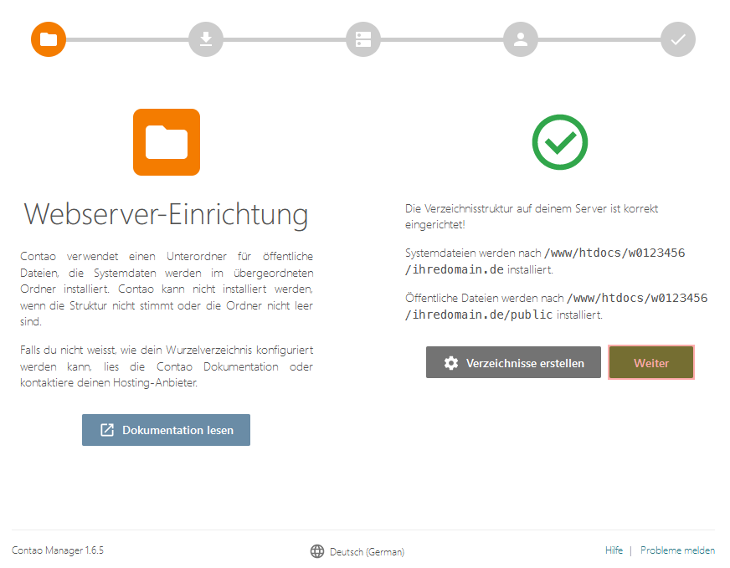
Schritt 5:
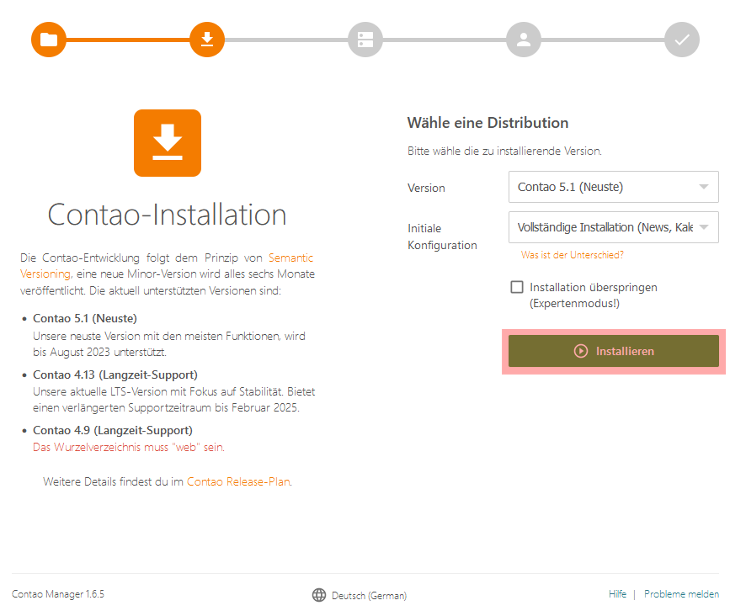
Schritt 6:
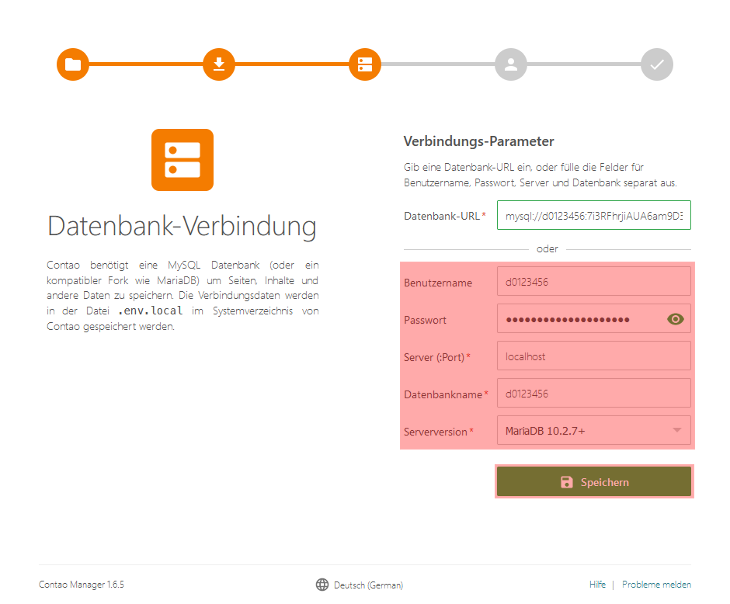
Sie benötigen nun die Zugangsdaten der Datenbank, die Sie im KAS (technische Verwaltung) angelegt haben.
Geben Sie die Zugangsdaten in die passenden Felder ein und wählen Sie als Serverversion MariaDB 10.2.7+ aus.
Gehen Sie auf Speichern.
Schritt 7:
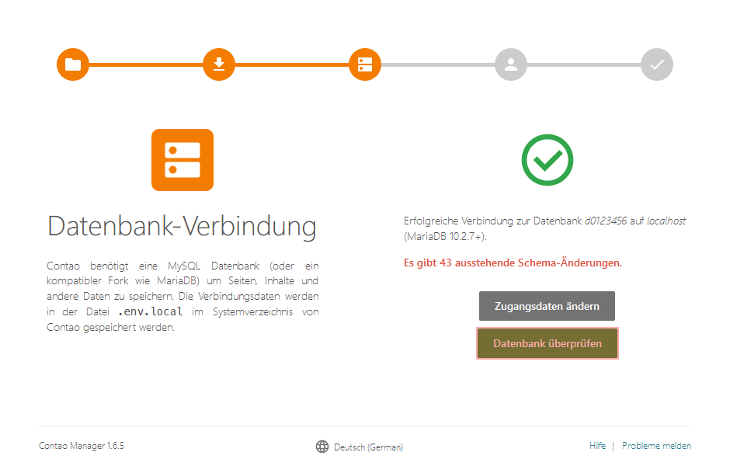
Schritt 8:
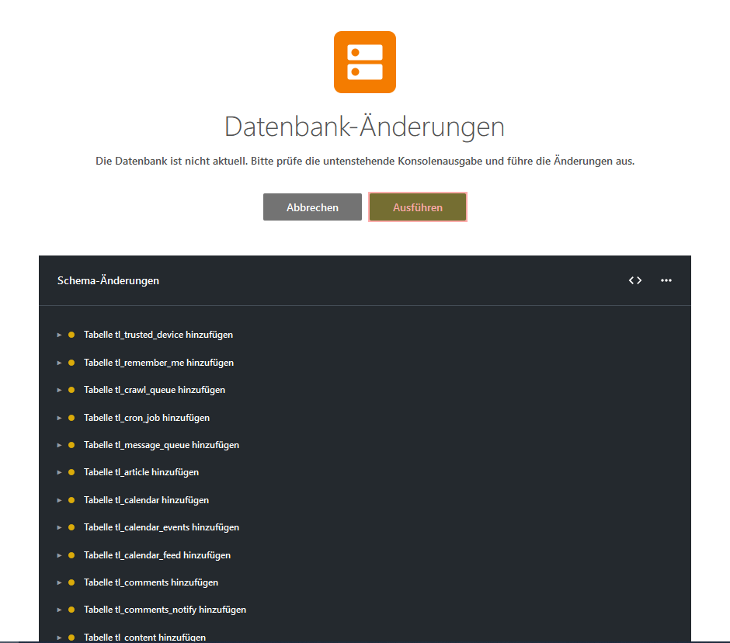
Schritt 9:
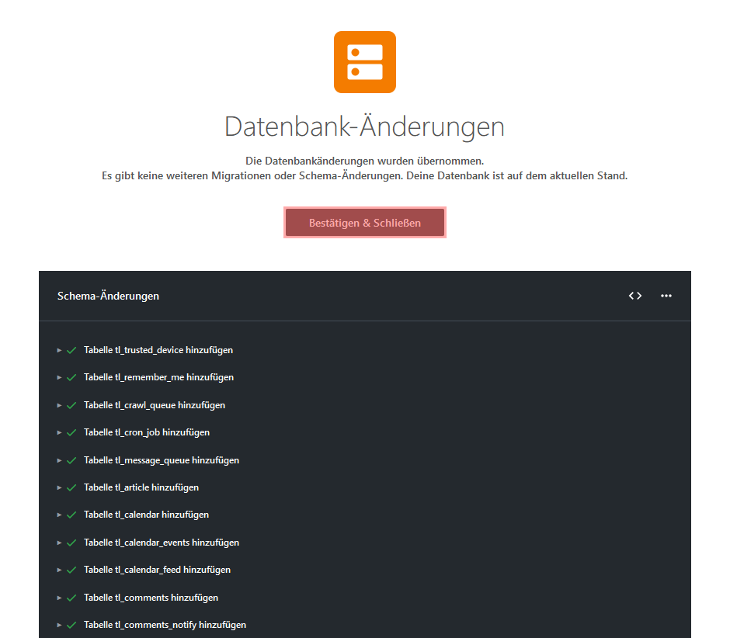
Schritt 10:
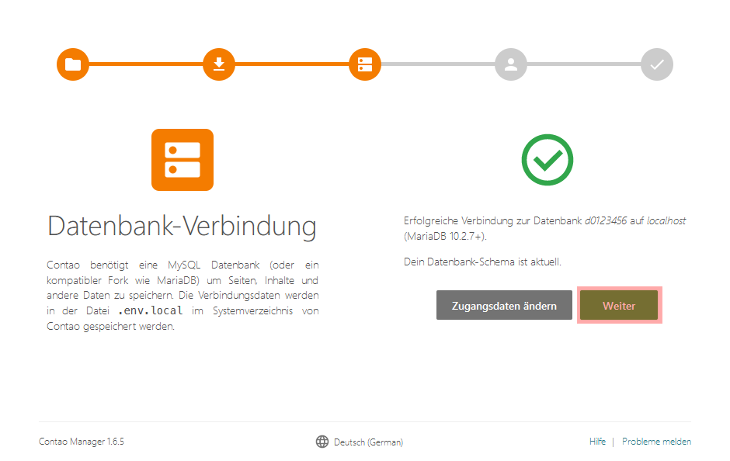
Schritt 11:
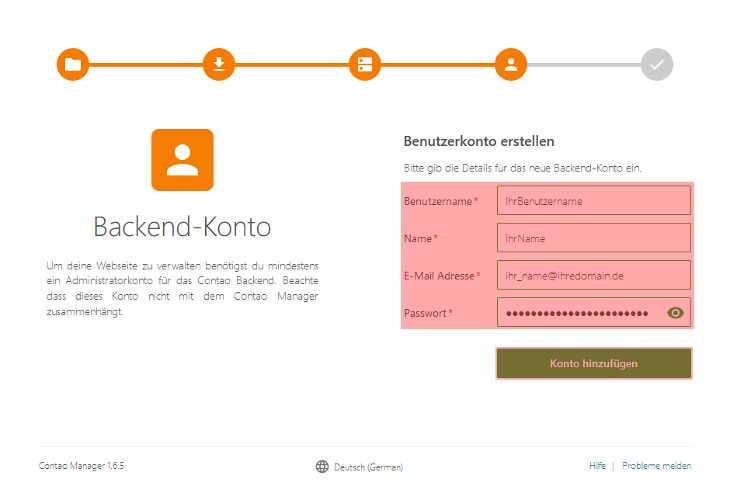
Schritt 12:
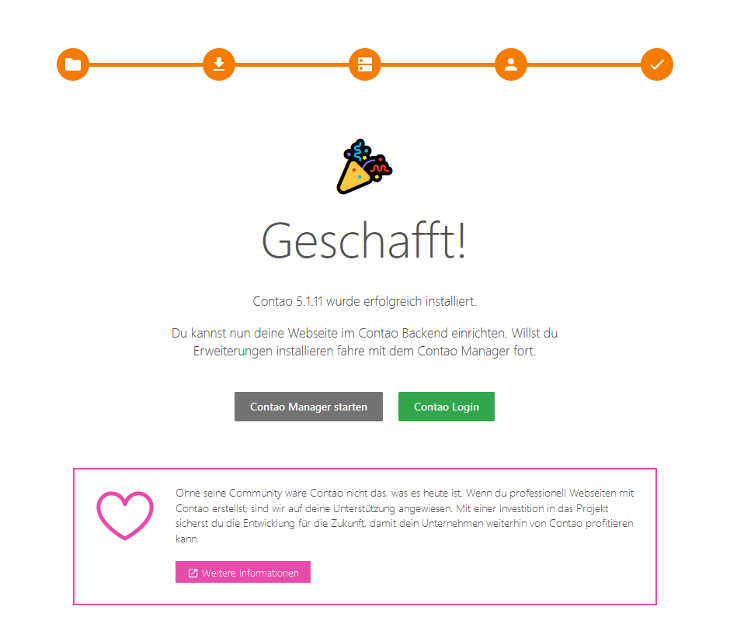
Support & FAQ durchsuchen
