Portverbindungen zur Domain per Telnet testen: per Kommandozeile unter Windows
Schritt 1:
Der Telnet-Client ist standardmäßig unter Windows nicht installiert. Die nächsten 2 Schritte beschreiben daher zuerst die Installation. Wenn Sie den Telnet-Client bereits installiert haben, können Sie in der Anleitung direkt zu Schritt 4 springen.Schritt 2:
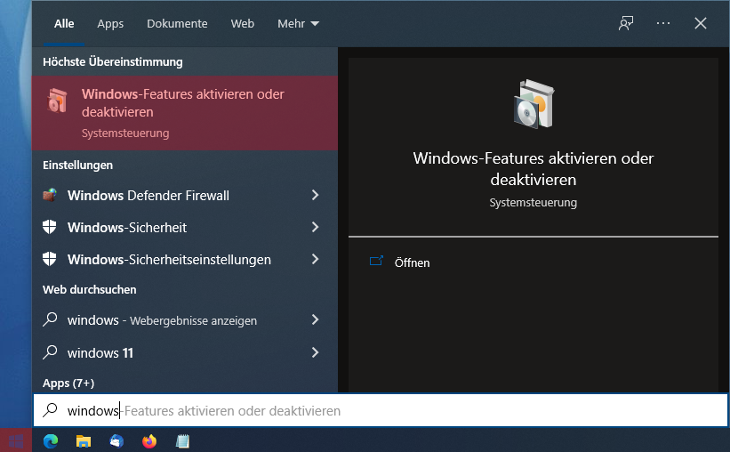
Schritt 3:
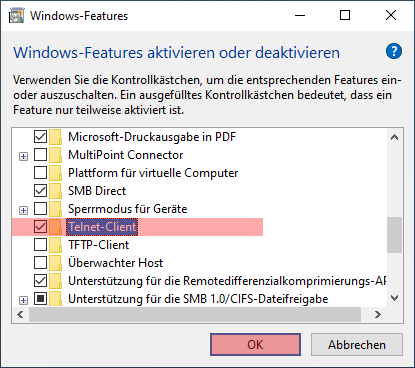
Schritt 4:
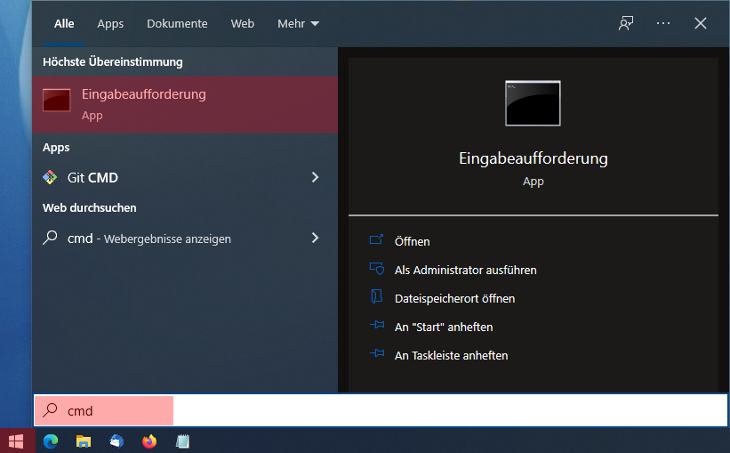
Schritt 5:
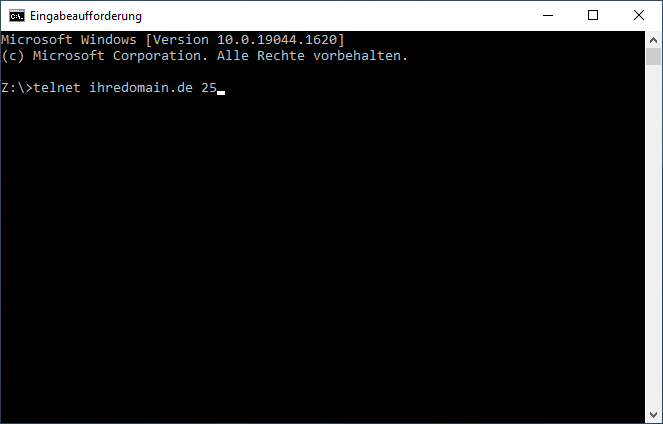
Bitte ersetzen Sie ihredomain.de mit Ihrer eigenen Domain.
Schritt 6:
Übersicht der Ports:- 80 - der HTTP Port, dieser wird von Ihrem Browser beim Besuchen der Seite genutzt
- 21 - der FTP Port, dieser wird zum Verbinden mit Ihrem Webspace verwendet
- 25 - der SMTP Port, dieser wird zum Versenden von E-Mails genutzt
- 110 - der POP3 Port, dieser wird zum Abrufen von E-Mails genutzt
- 143 - der IMAP Port, dieser wird zum Abrufen bei IMAP genutzt*
- 465 - der SSL/TLS-Port bei SMTP
- 587 - alternativer SMTP Port
- 993 - der SSL/TLS-Port bei IMAP*
- 995 - der SSL/TLS-Port bei POP3
- 3306 - der SQL Port, dieser wird für die Verbindung zu Ihrer Datenbank genutzt*
* - diese Ports sind ab dem Tarif ALL‑INKL Privat oder höher verfügbar
Support & FAQ durchsuchen
