Routenverfolgung zu Domain per Tracert testen: Anleitung über Windows-Kommandozeile
Schritt 1:
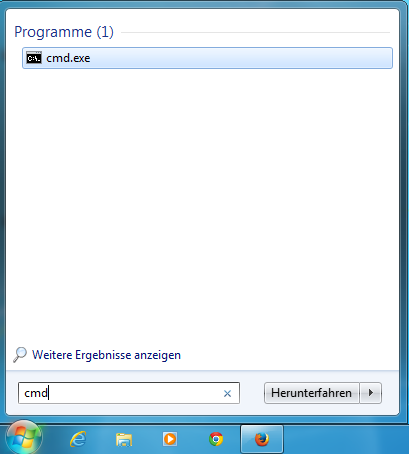
Schritt 2:
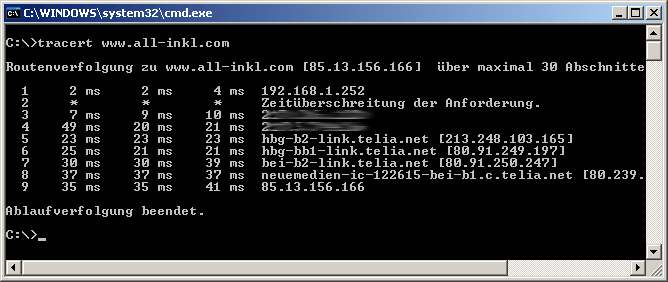
Schritt 3:
Nun sehen Sie das Ergebnis Ihrer Routenverfolgung. Sollte in Station 2 oder 3 eine einzelne Zeile Sternchen erscheinen (wie im Beispiel oben), so ist dies nicht ungewöhnlich. Sollten ansonsten Probleme (Zeitüberschreitungen) auftauchen, so nehmen Sie bitte auch einmal auf www.all-inkl.com ein Tracert vor und teilen Sie uns beide Ergebnisse per E-Mail mit. Klicken Sie dazu mit der rechten Maus in das Fenster und wählen Sie "alles markieren" und drücken Sie ENTER. Mit Strg + V können Sie das Ergebnis in eine E-Mail einfügen. Nennen Sie uns in dieser E-Mail bitte auch Ihre aktuelle IP-Adresse. Diese finden Sie unter: all-inkl.com/ipHinweis! Wenn Sie über den ersten Abschnitt nicht heraus kommen, sondern eine Meldung "Zeitüberschreitung..." erhalten, liegt bei Ihnen vor Ort schon eine technische Störung zu Ihrer Internetverbindung vor.
Support & FAQ durchsuchen
