Routenverfolgung zu Domain per Tracert testen: Routenverfolgung mit PingPlotter (macOS)
Schritt 1:
Laden Sie sich PingPlotter unter PingPlotter für macOS herunter.Schritt 2:
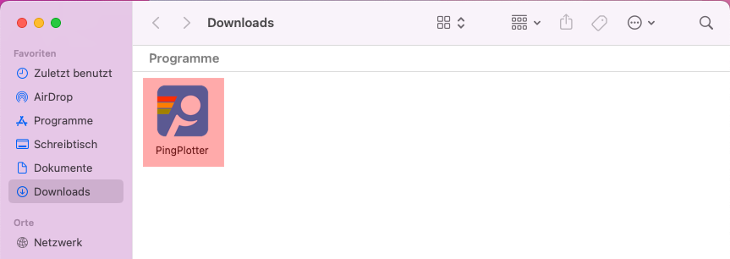
Schritt 3:
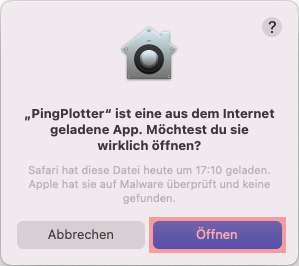
Schritt 4:
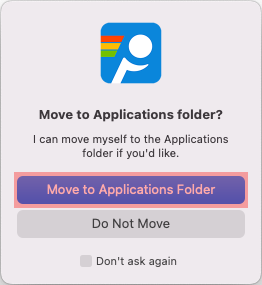
Schritt 5:
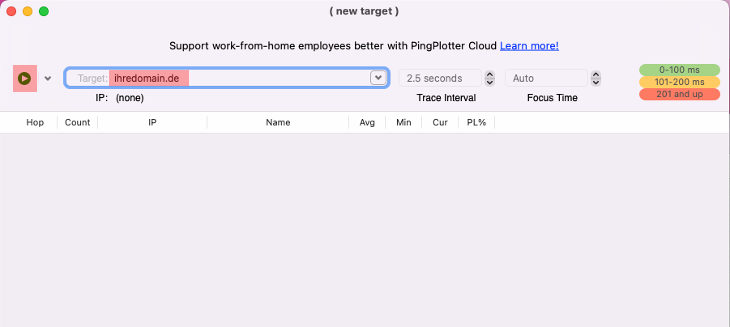
Schritt 6:
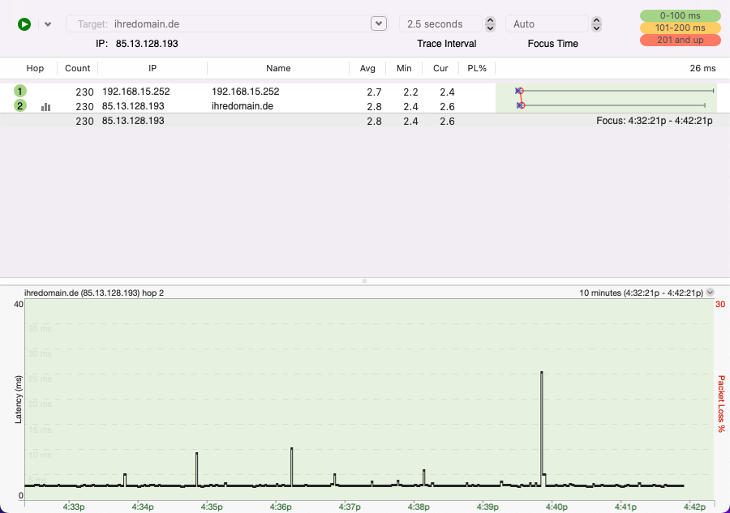
Schritt 7:
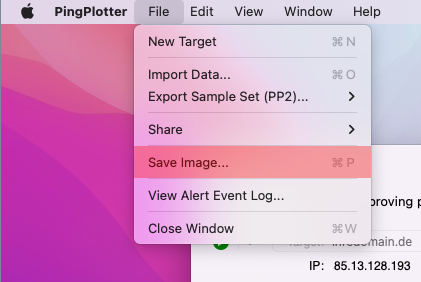
Schritt 8:
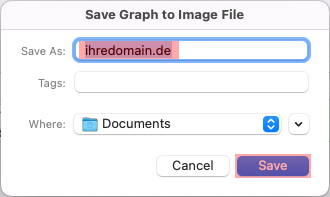
Das Bild können Sie uns dann per E-Mail zur Fehleranalyse zusenden, sofern wir dies angefordert haben.
Support & FAQ durchsuchen
