CalDAV - Kalenderfunktion: Outlook 2019
Schritt 1:
Es gibt für CalDAV unter Outlook keine offizielle Erweiterung von Microsoft. Sie benötigen daher ein Add-on eines Drittanbieters.Einen Link dazu finden Sie hier
Nachdem Sie das Add-on heruntergeladen haben, installieren Sie dieses.
Schritt 2:
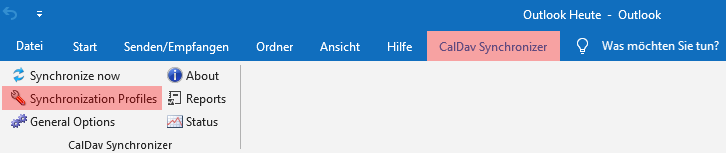
Klicken Sie danach auf Synchronization Profiles.
Schritt 3:
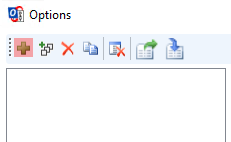
Schritt 4:
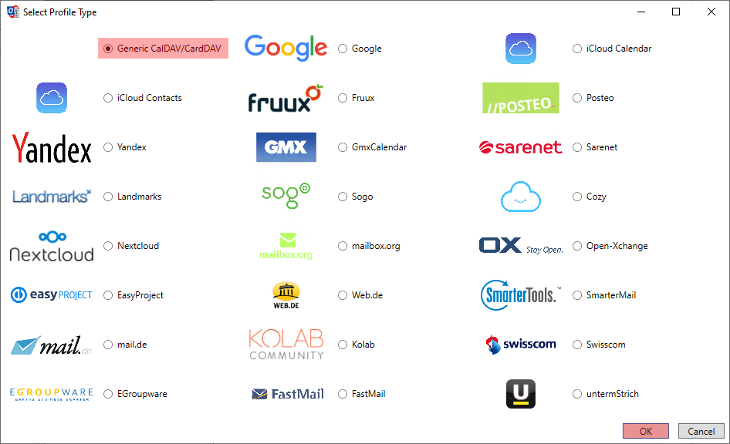
Schritt 5:
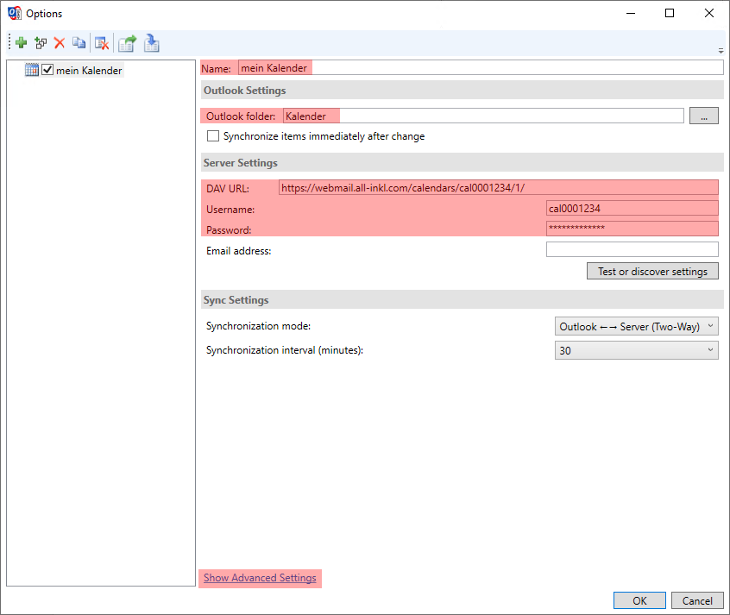
Unter Outlook folder wählen Sie aus dem Drop-down-Menü Kalender (Standardordner) oder einen anderen vorher selbst angelegten Kalender-Ordner aus.
Tragen Sie die CalDAV-URL als DAV URL ein, sowie Benutzernamen (Username) und Passwort (Password).
Diese Angaben finden Sie im WebMail unter Ihrem Kalender. Weitere Informationen erhalten Sie in folgender Anleitung: CalDAV - Einstellungen im WebMail anzeigen
Klicken Sie unten auf Show Advanced Settings.
Schritt 6:
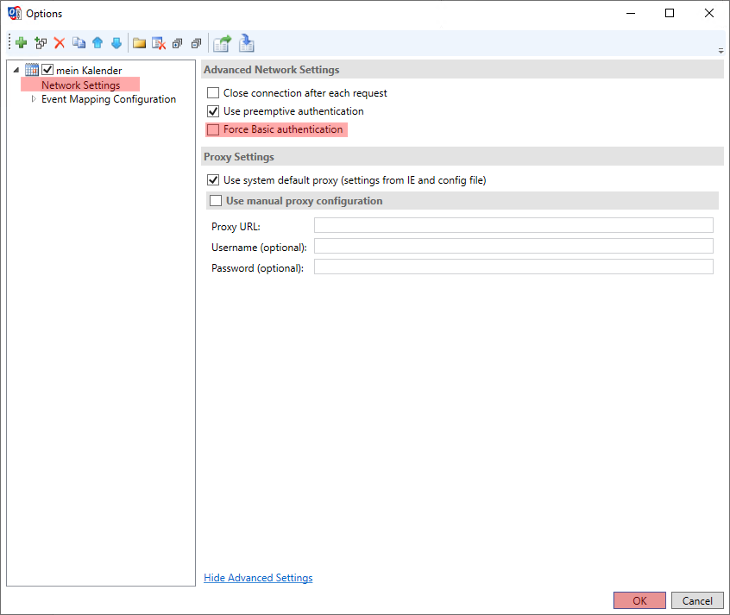
Um den Kalender zu speichern, klicken Sie auf OK.
Support & FAQ durchsuchen
