CardDAV - Synchronisierung von Kontakten: Einstellungen im WebMail anzeigen
Schritt 1:
Melden Sie sich mit Ihrer E-Mail-Adresse und dem Passwort im WebMail an.Schritt 2:
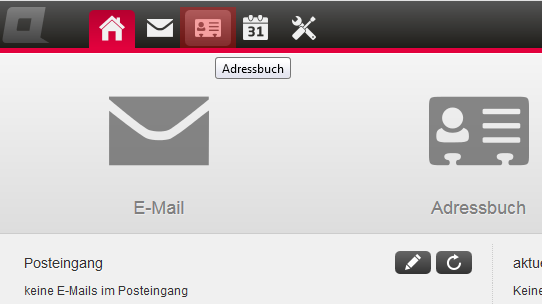
Schritt 3:
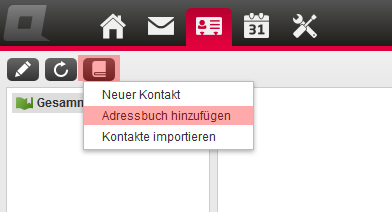
Schritt 4:
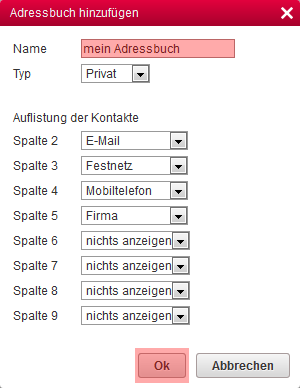
Schritt 5:
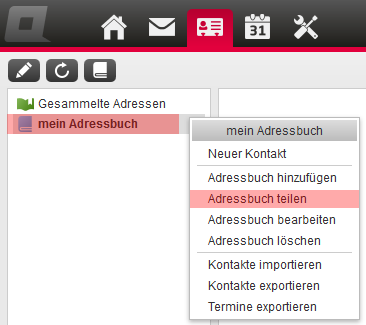
Schritt 6:
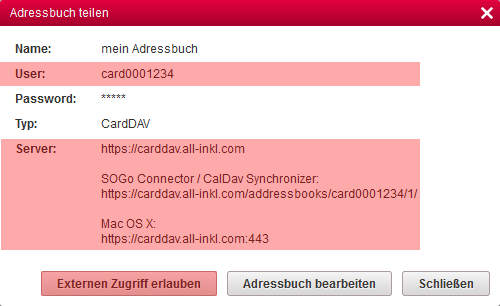
Um das Adressbuch jetzt freizugeben, klicken Sie auf Externen Zugriff erlauben.
Schritt 7:
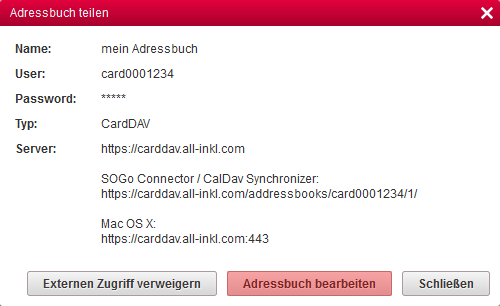
Schritt 8:
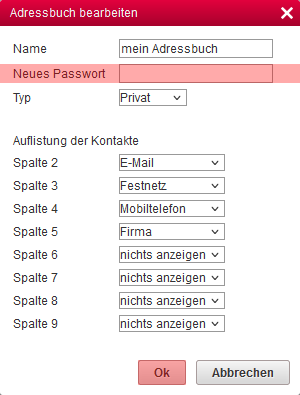
Support & FAQ durchsuchen
