eM Client: E-Mail-Konto einrichten
Schritt 1:
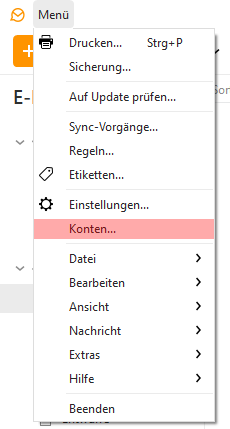
Schritt 2:
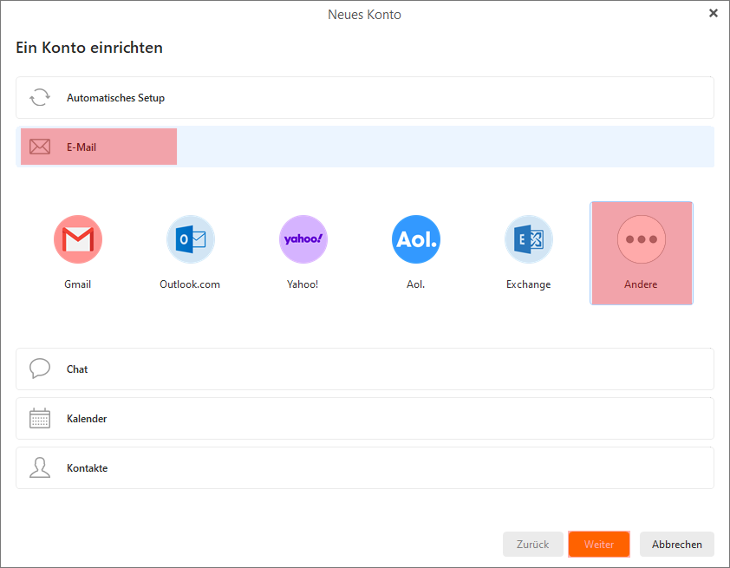
Schritt 3:
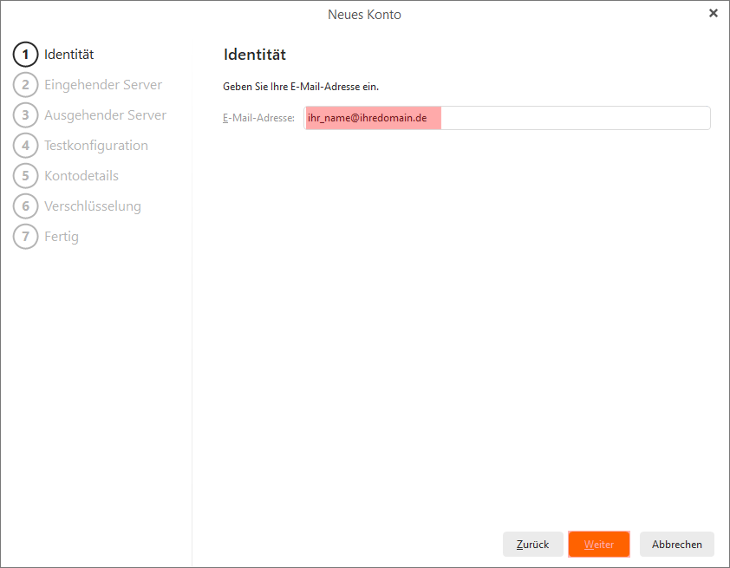
Klicken Sie auf Weiter.
Schritt 4:
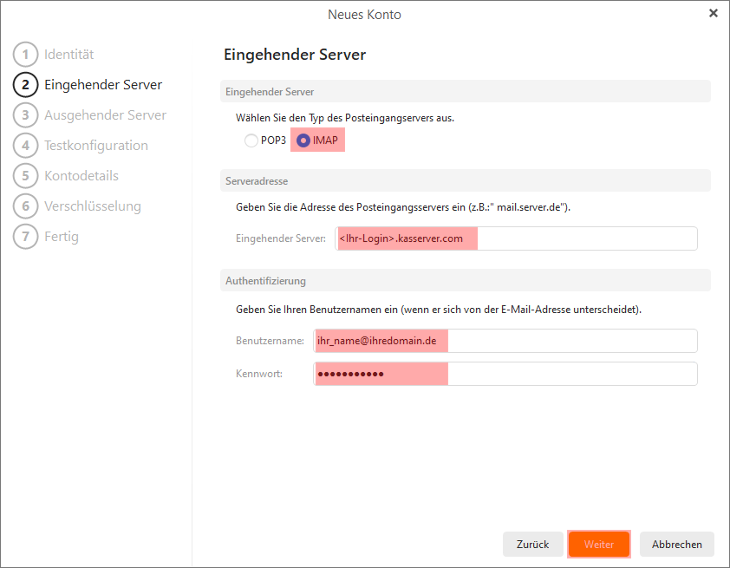
Unter Eingehender Server tragen Sie <Ihr-Login>.kasserver.com ein.
Das Eingabefeld Benutzername sollte bereits mit der E-Mail-Adresse ausgefüllt sein. Als Kennwort tragen Sie das Passwort, das Sie im KAS (technische Verwaltung) unter E-Mail -> E-Mail Postfach festgelegt haben, ein.
Wichtig!Das Eingabefeld Benutzername sollte bereits mit der E-Mail-Adresse ausgefüllt sein. Als Kennwort tragen Sie das Passwort, das Sie im KAS (technische Verwaltung) unter E-Mail -> E-Mail Postfach festgelegt haben, ein.
Klicken Sie danach auf Weiter.
Bitte ersetzen Sie <Ihr-Login> durch den Loginnamen vom KAS (technische Verwaltung) z.B. w00....
Schritt 5:
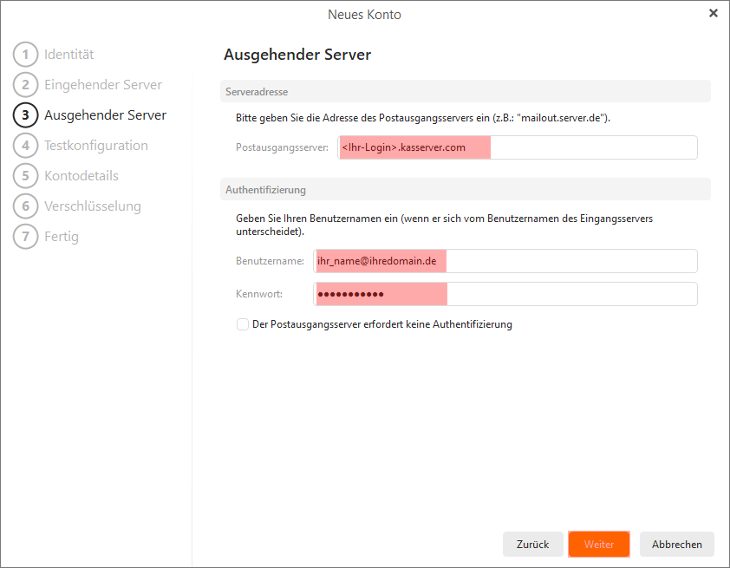
Klicken Sie auf Weiter.
Schritt 6:
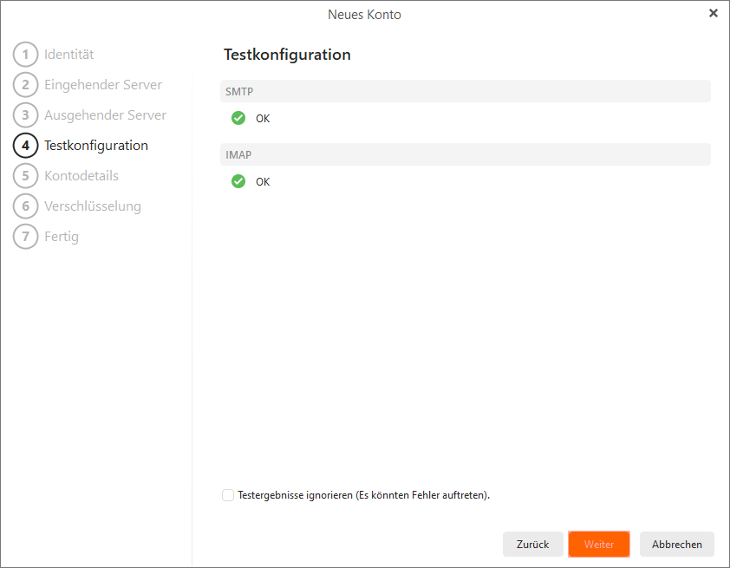
Schritt 7:
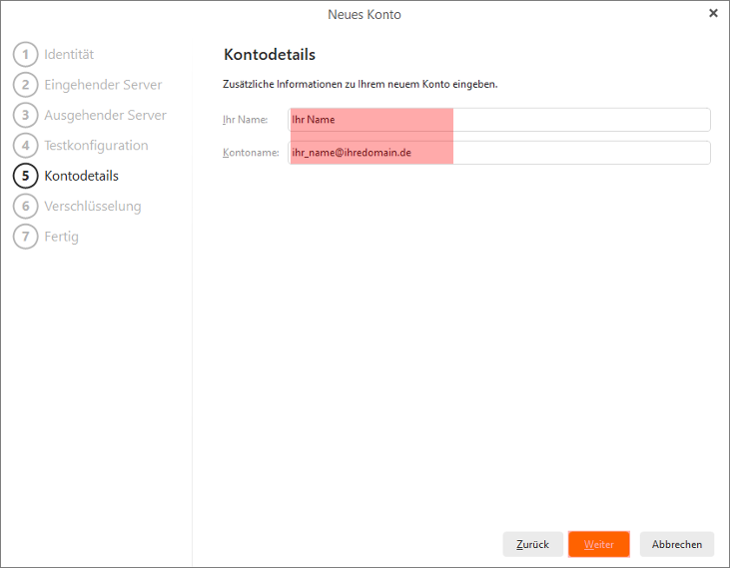
Klicken Sie auf Weiter.
Schritt 8:
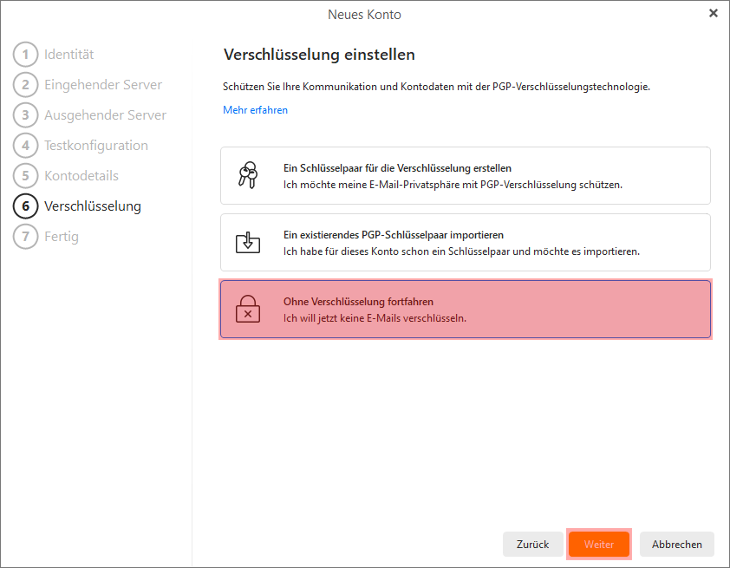
Die PGP-Verschlüsselung können Sie bei Bedarf auch später einrichten.
Schritt 9:
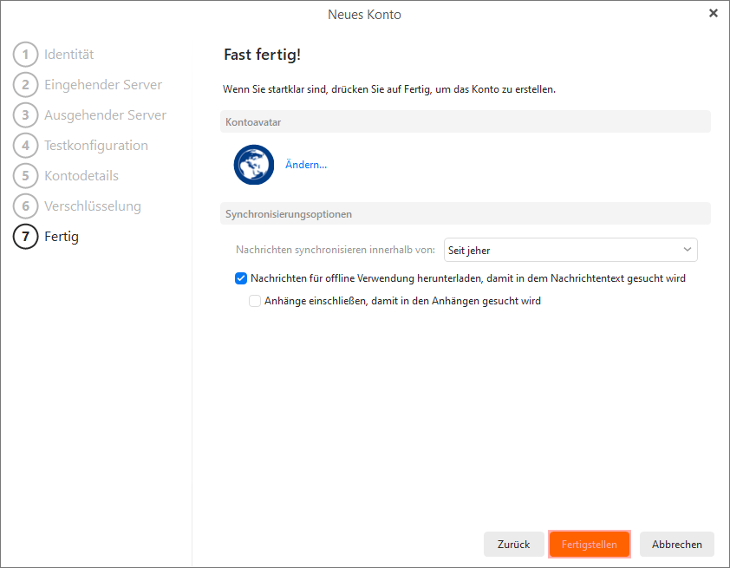
Support & FAQ durchsuchen
