Gmail App: E-Mail-Konto einrichten
Schritt 1:
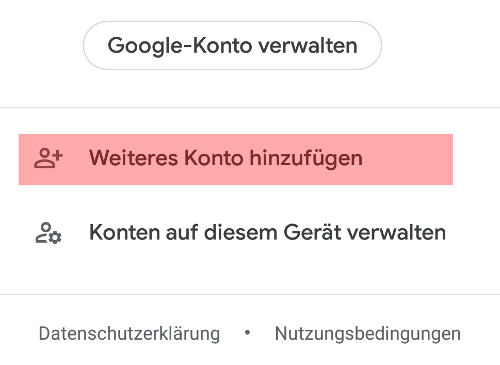
Schritt 2:
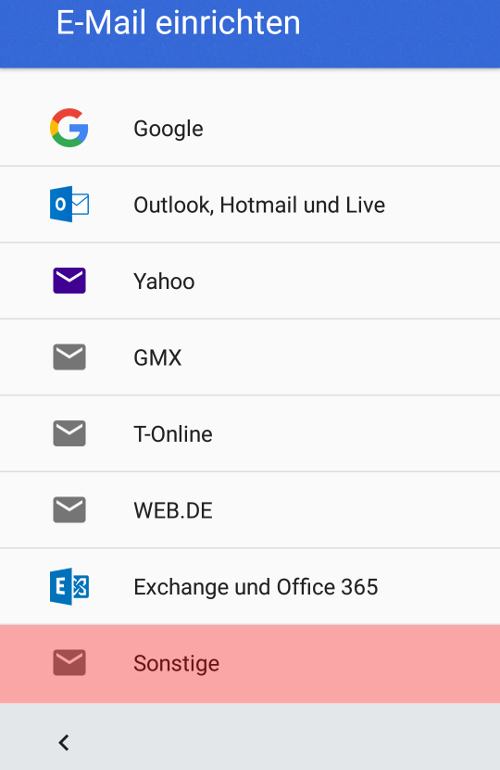
Schritt 3:
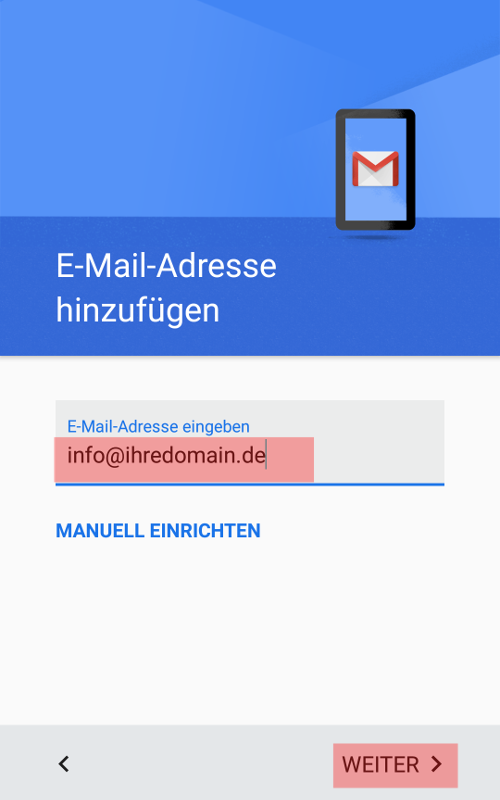
Schritt 4:
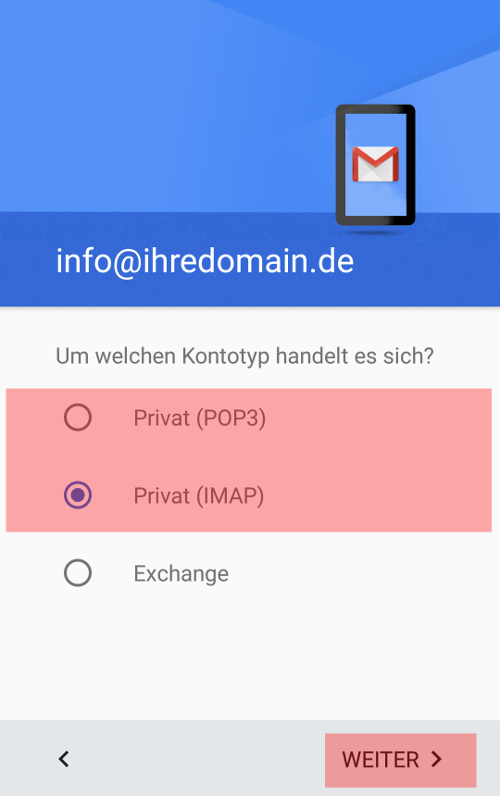
Schritt 5:
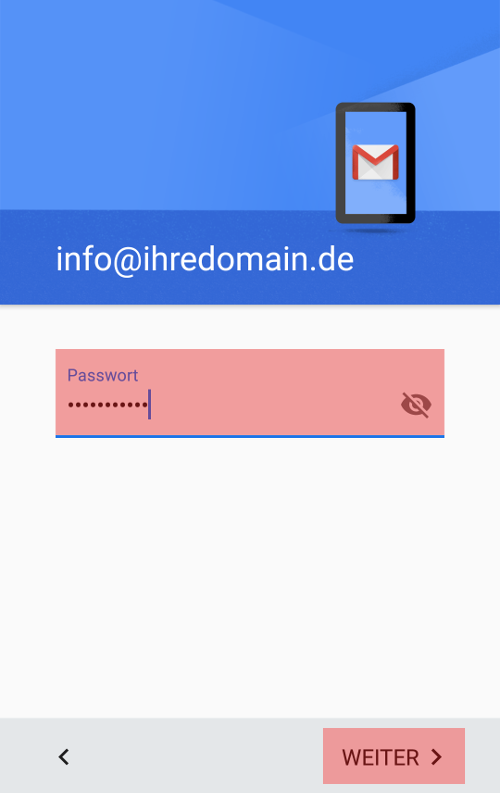
Schritt 6:
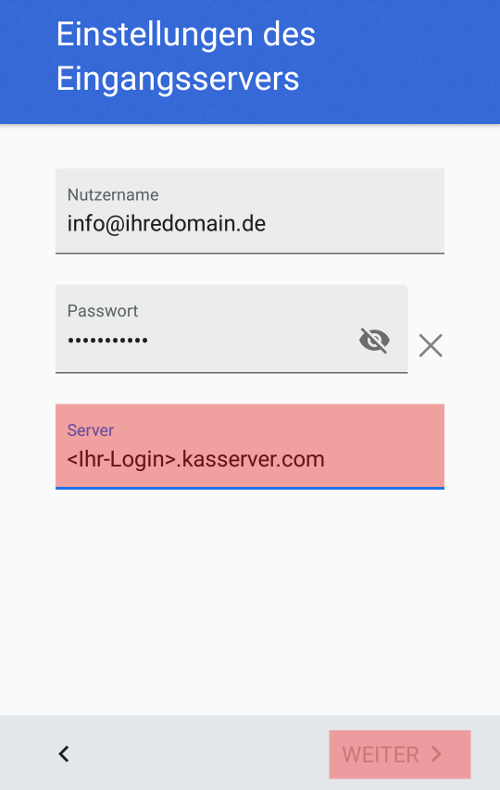
Wichtig!
Für <Ihr-Login> geben Sie den Benutzernamen vom KAS (technische Verwaltung) an, also z.b. w00....
Tippen Sie dann auf WEITER.
Schritt 7:
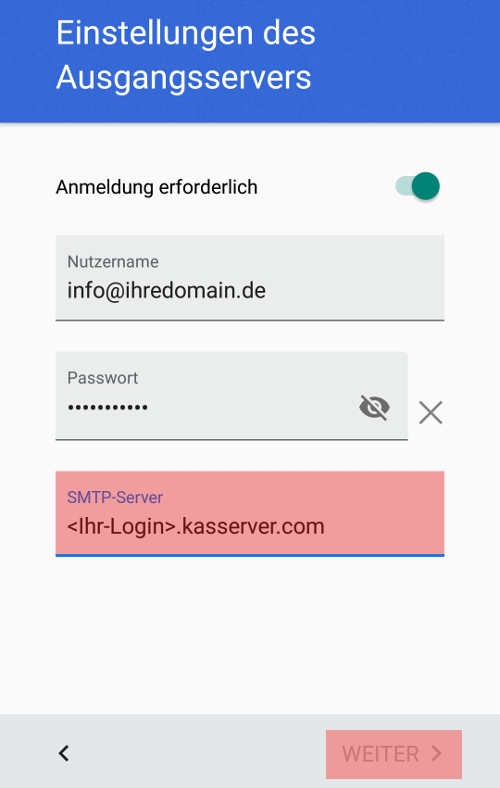
Tragen Sie beim SMTP-Server ebenfalls <Ihr-Login>.kasserver.com ein.
Wichtig!
Für <Ihr-Login> geben Sie den Benutzernamen vom KAS (technische Verwaltung) an, also z.b. w00....
Tippen Sie dann auf WEITER.
Schritt 8:
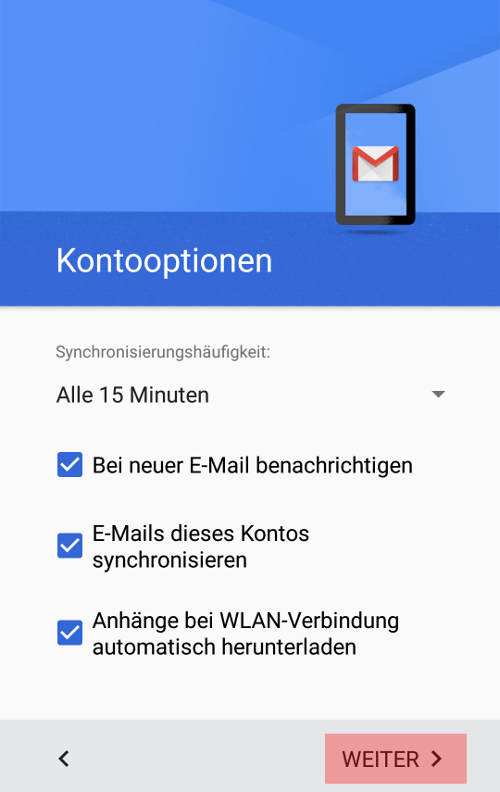
Schritt 9:
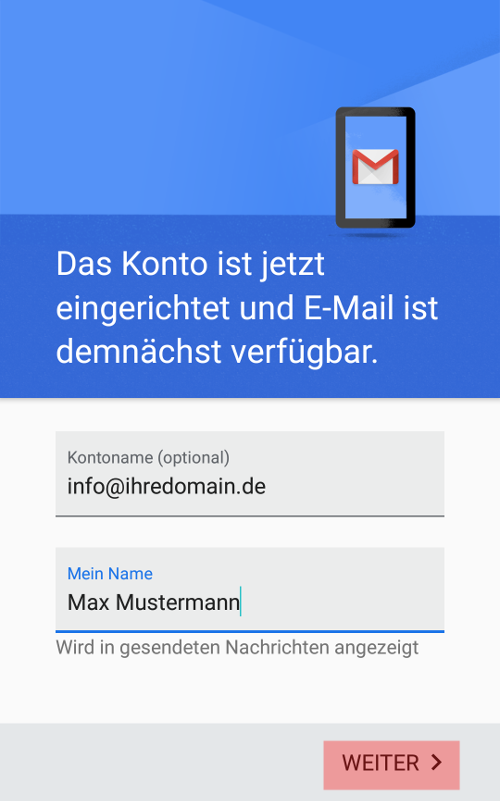
Support & FAQ durchsuchen
