iOS Mail: E-Mail-Konto einrichten
Schritt 1:
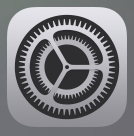
Schritt 2:
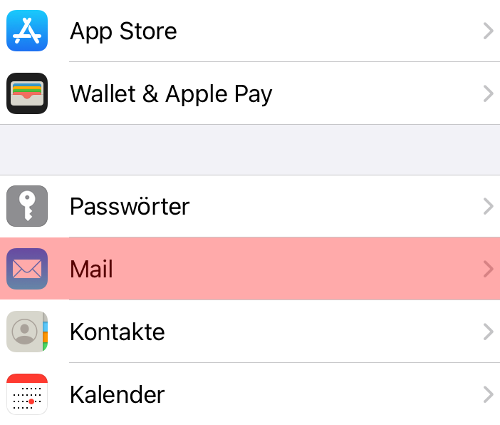
Schritt 3:
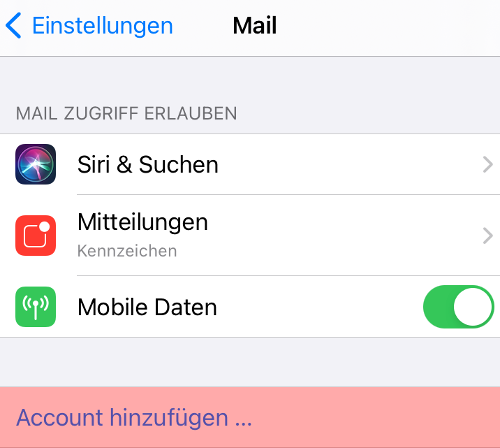
Schritt 4:
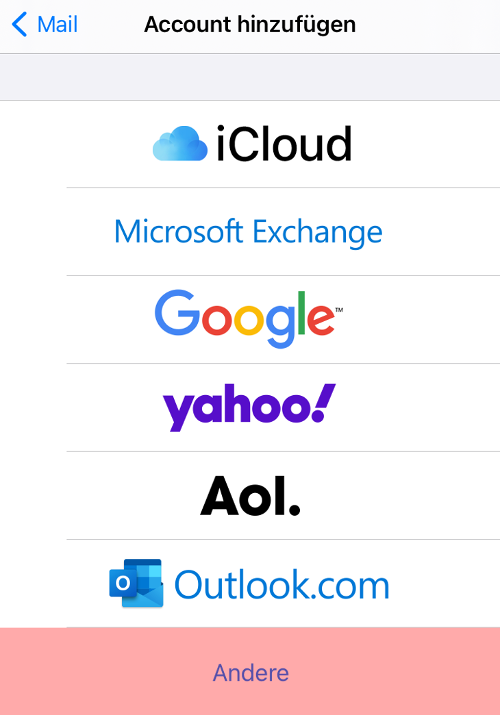
Schritt 5:
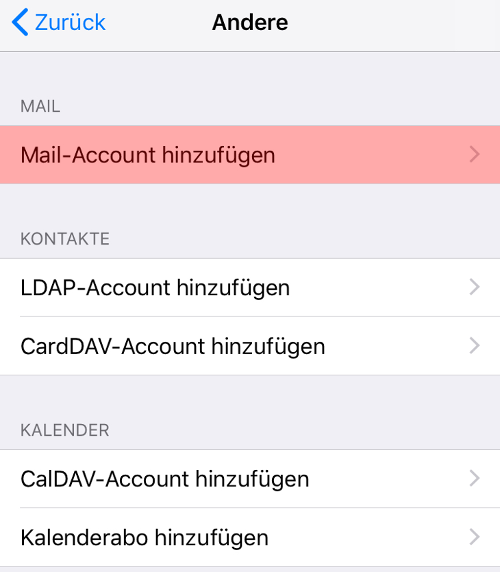
Schritt 6:
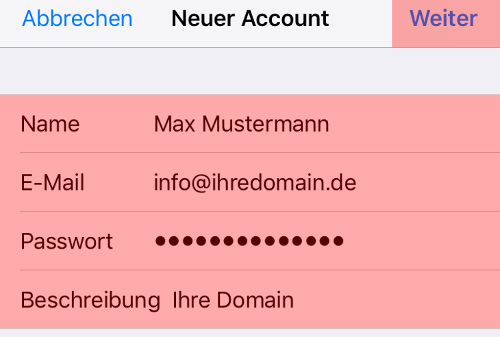
Schritt 7:
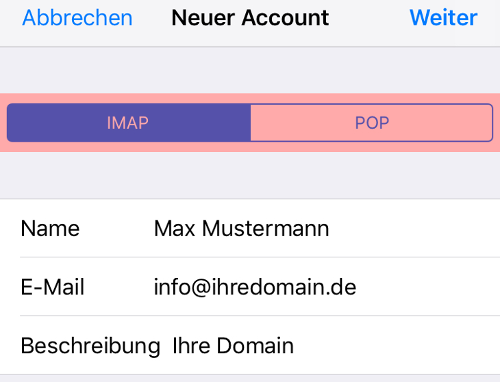
Schritt 8:
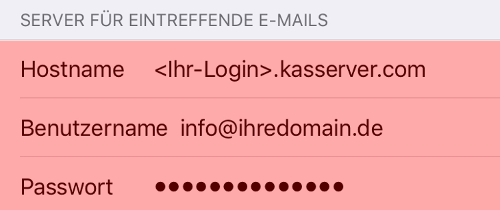
Verwenden Sie als Hostname den <Ihr-Login>.kasserver.com. Unter Benutzername tragen Sie Ihre E-Mail-Adresse ein und unter Passwort, Ihr Passwort für die E-Mail-Adresse.
Wichtig!
Bitte ersetzen Sie <Ihr-Login>.kasserver.com durch den Loginnamen vom KAS (technische Verwaltung) z.b. w00....
Schritt 9:
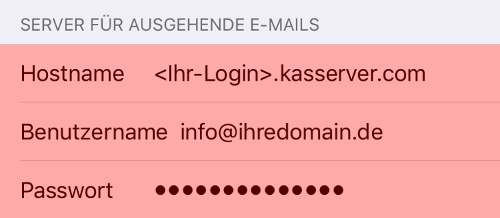
Schritt 10:
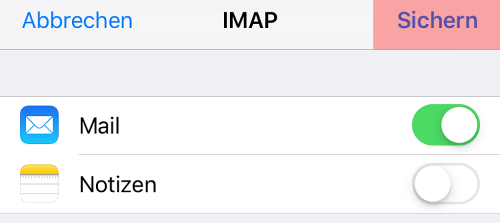
Support & FAQ durchsuchen
