Outlook: 2019 / 2021 / 365
Schritt 1:
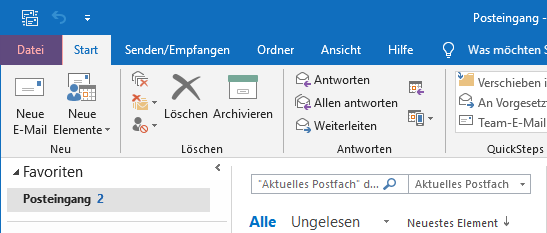
Schritt 2:
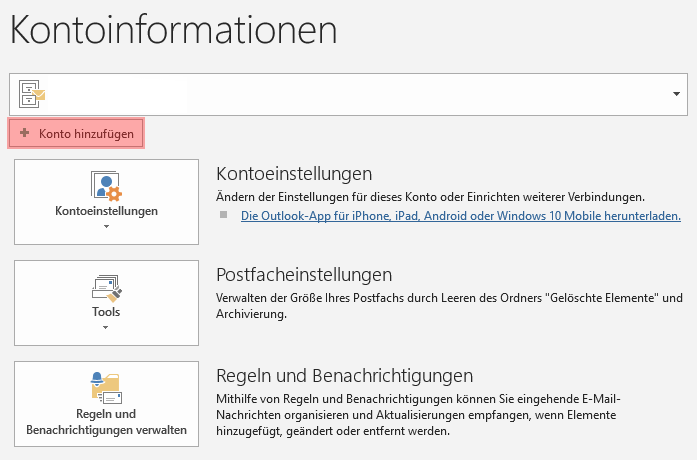
Schritt 3:
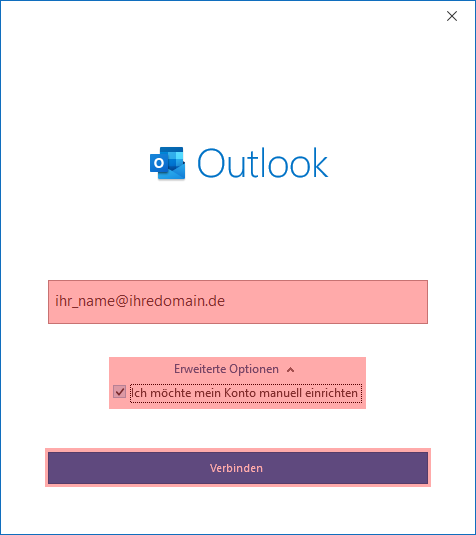
Klicken Sie anschließend auf Erweiterte Optionen, danach erscheint ein Optionsfeld Ich möchte mein Konto manuell einrichten.
Aktivieren Sie dieses und klicken Sie auf Verbinden.
Schritt 4:
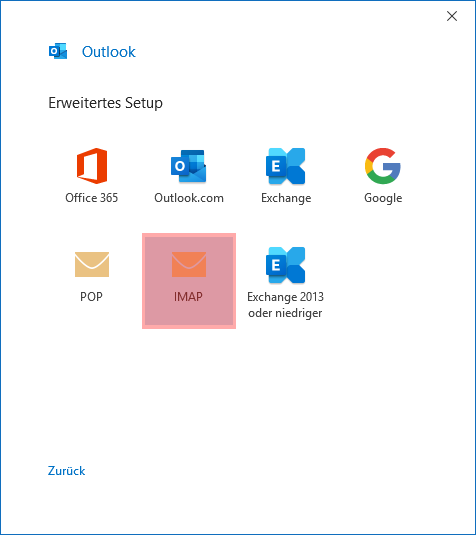
Schritt 5:
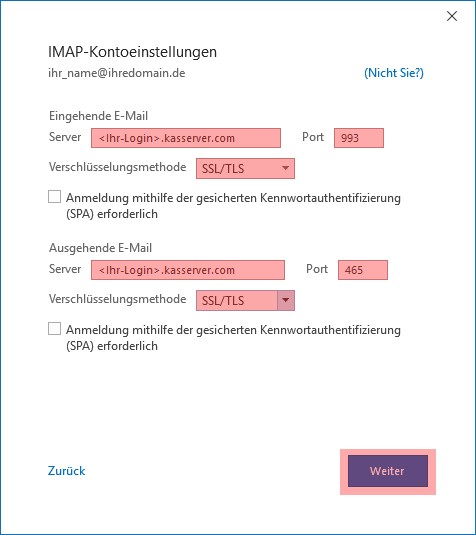
Unter Eingehende E-Mail Server und Ausgehende E-Mail Server tragen Sie <Ihr-Login>.kasserver.com ein. Als Verschlüsselungsmethode wählen Sie SSL/TLS aus. Passen Sie dabei auch die Ports an. Tragen Sie dazu als Port bei Eingehende E-Mail Server die 993 und bei Ausgehende E-Mail Server die 465 ein.
Wichtig!
Klicken Sie danach auf Weiter.
Bitte ersetzen Sie <Ihr-Login> durch den Loginnamen vom KAS (technische Verwaltung) z.B. w00....
Schritt 6:
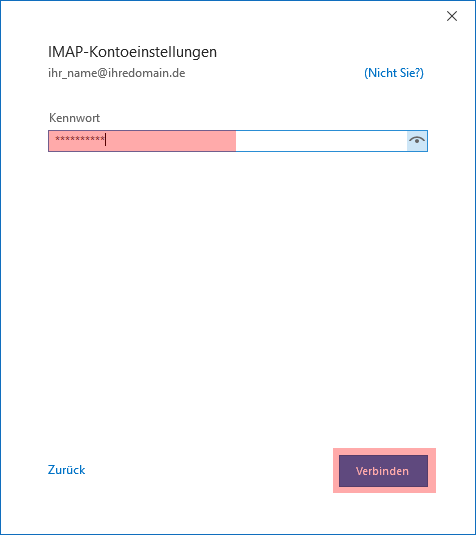
Wenn Sie auf Verbinden klicken, schließen Sie die Einrichtung ab.
Schritt 7:
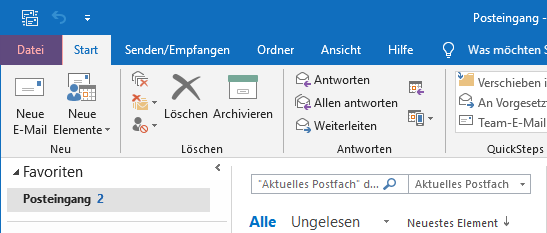
Schritt 8:
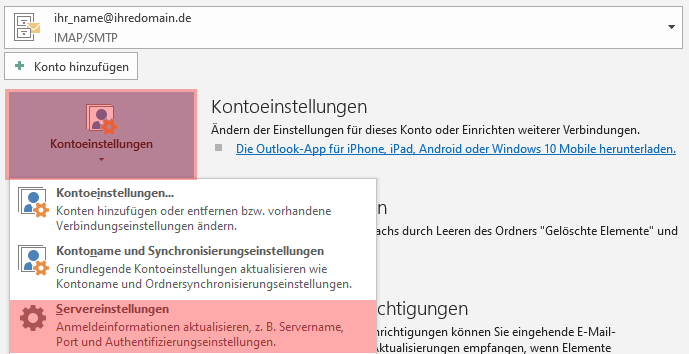
Support & FAQ durchsuchen
