Outlook: Outlook für iOS
Schritt 1:
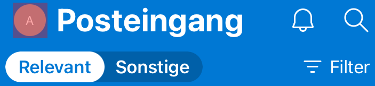
Schritt 2:
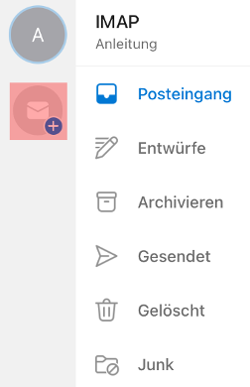
Schritt 3:
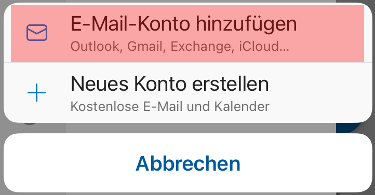
Schritt 4:
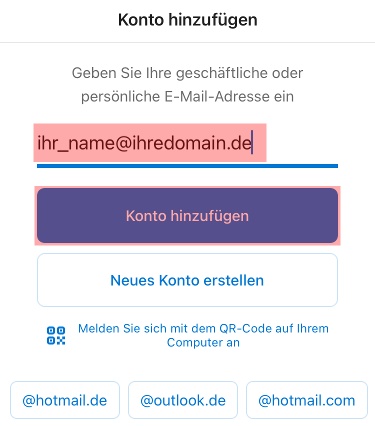
Schritt 5:
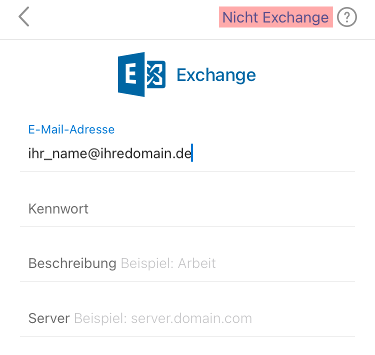
Schritt 6:
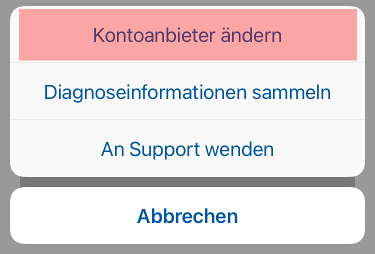
Schritt 7:
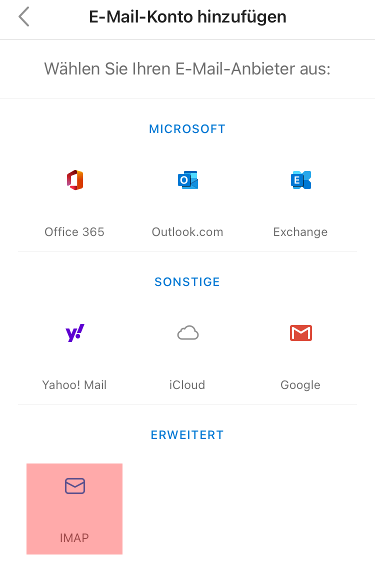
Schritt 8:
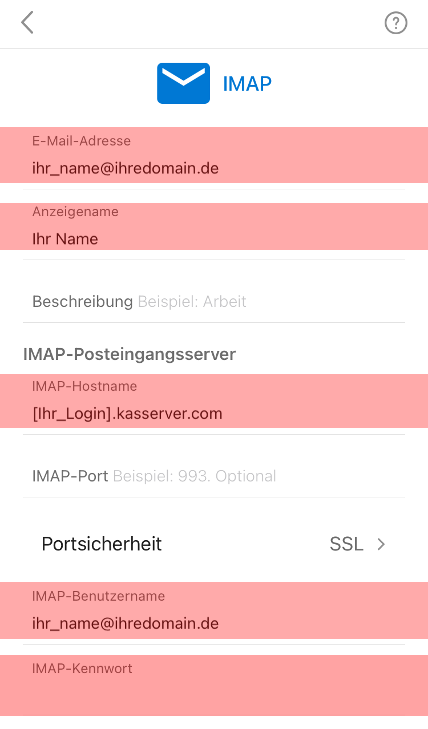
Geben Sie bei Anzeigename den gewünschten Namen ein. Dieser wird beim Empfänger dann als Absender angezeigt.
Unter IMAP-Hostname tragen Sie [Ihr-Login].kasserver.com ein. Bitte ersetzen Sie [Ihr-Login] durch den Loginnamen vom KAS (technische Verwaltung) z.B. w00....
Bei IMAP-Benutzername tragen Sie Ihre E-Mail-Adresse ein.
Bei IMAP-Benutzername tragen Sie Ihre E-Mail-Adresse ein.
Unter IMAP-Kennwort tragen Sie das Passwort des E-Mail-Postfachs ein.
Schritt 9:
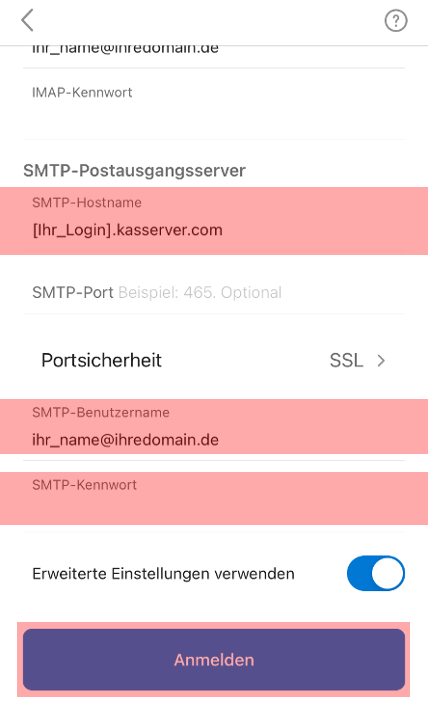
Bei SMTP-Benutzername tragen Sie Ihre E-Mail-Adresse ein.
Unter SMTP-Kennwort tragen Sie das Passwort des E-Mail-Postfachs ein.
Um die Einrichtung abzuschließen, tippen Sie auf Anmelden.
Support & FAQ durchsuchen
