FileZilla - Version 3: Verbinden und Dateien hochladen
Schritt 1:
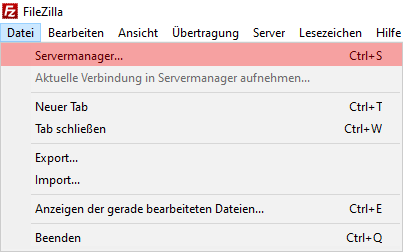
Schritt 2:
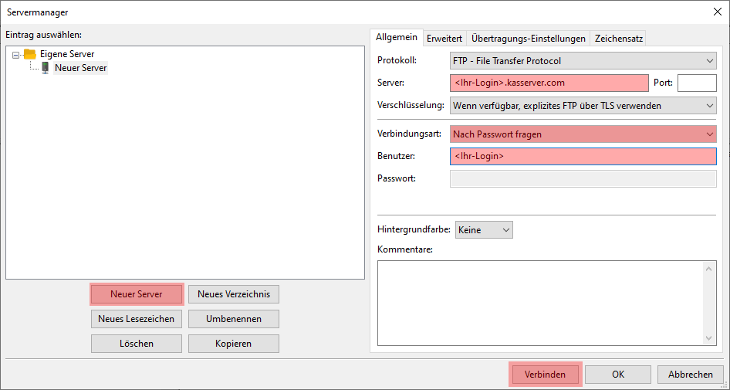
Bitte ersetzen Sie bei Server und Benutzer das <Ihr-Login> durch den Benutzernamen vom KAS (technische Verwaltung).
Aus Sicherheitsgründen sollten Sie das Passwort nicht speichern, da das Passwort andernfalls lokal gespeichert wird! Wählen Sie daher bitte bei Verbindungsart die Option Nach Passwort fragen. Sie erhalten dann bei jeder Verbindung eine Abfrage nach dem Passwort.
Mit Verbinden können Sie sich danach mit Ihrem Account verbinden.
Schritt 3:
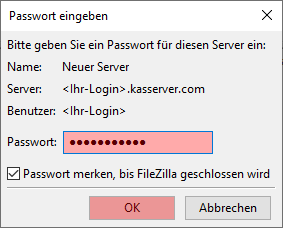
Schritt 4:
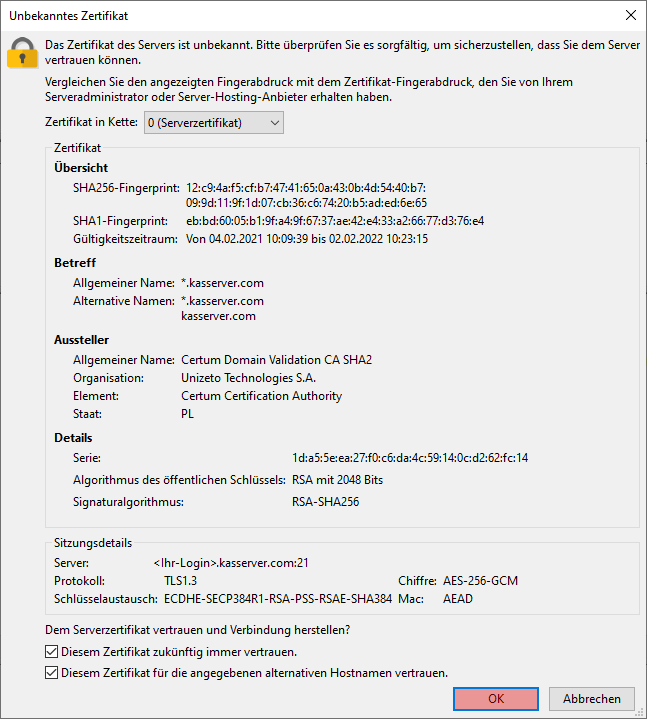
Schritt 5:
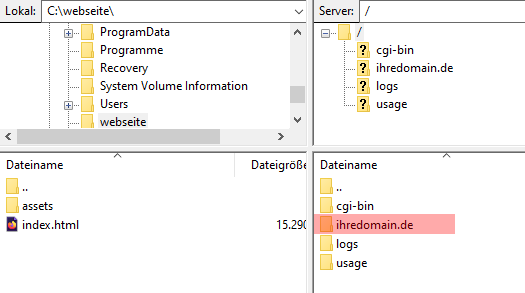
Sofern sich die Inhalte der Webseite in einem Unterordner befinden, wechseln Sie in diesen. In unserem Beispiel befinden sich die Inhalte im Ordner "ihredomain.de".
Schritt 6:
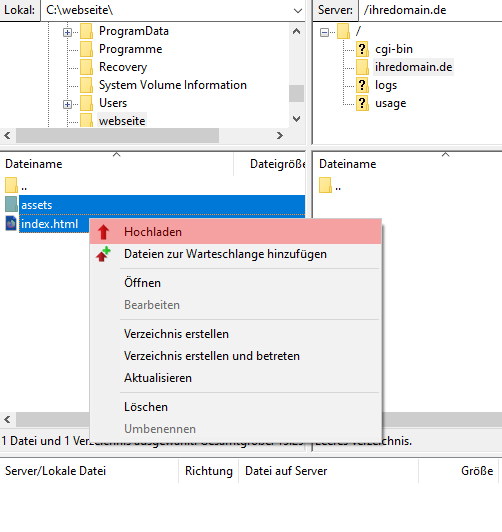
Support & FAQ durchsuchen
