WordPress: Übertragung von WordPress
Schritt 1:
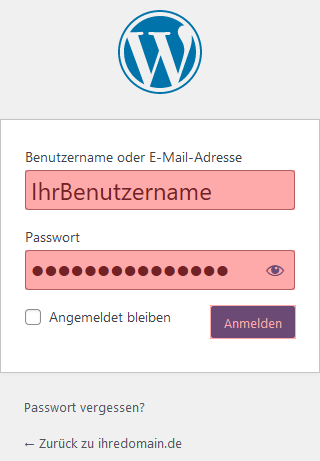
Schritt 2:
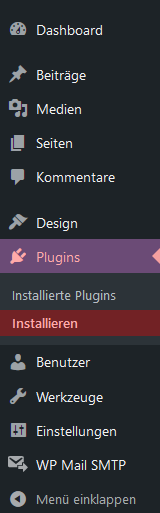
Schritt 3:
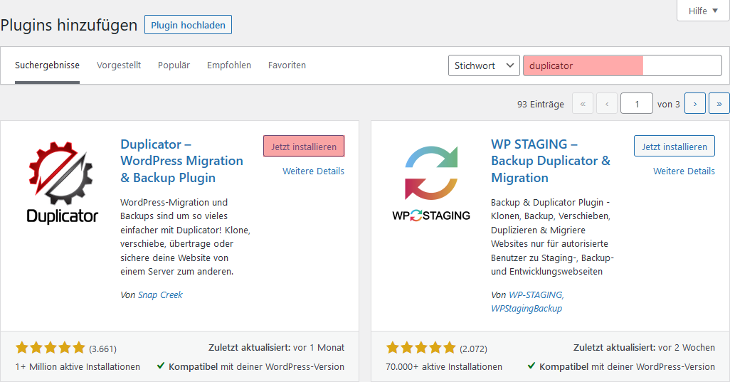
Geben Sie rechts neben dem Feldnamen Stichwort duplicator ein.
Es wird Ihnen anschließend das Plugin Duplicator - WordPress Migration & Backup Plugin angezeigt.
Es wird Ihnen anschließend das Plugin Duplicator - WordPress Migration & Backup Plugin angezeigt.
Klicken Sie auf Jetzt installieren.
Schritt 4:
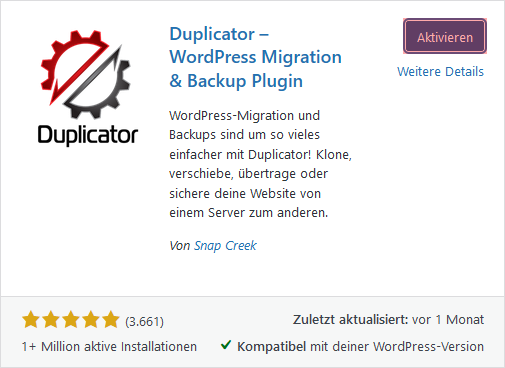
Schritt 5:
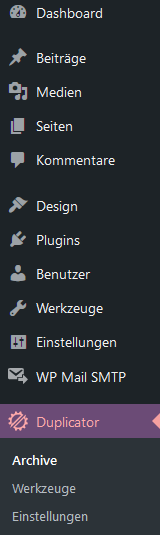
Schritt 6:
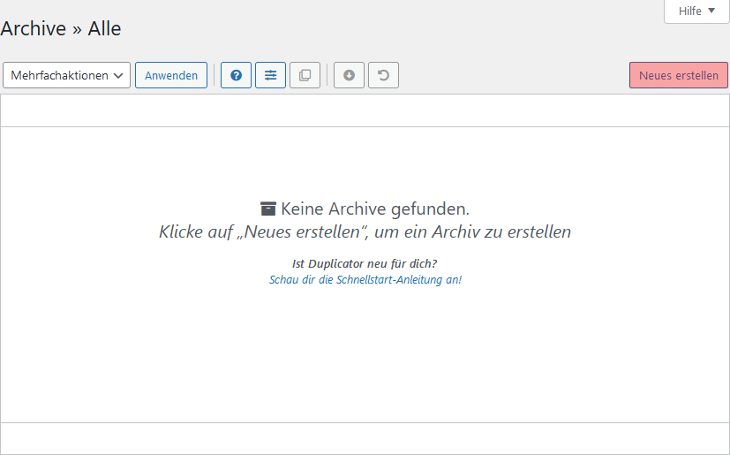
Schritt 7:
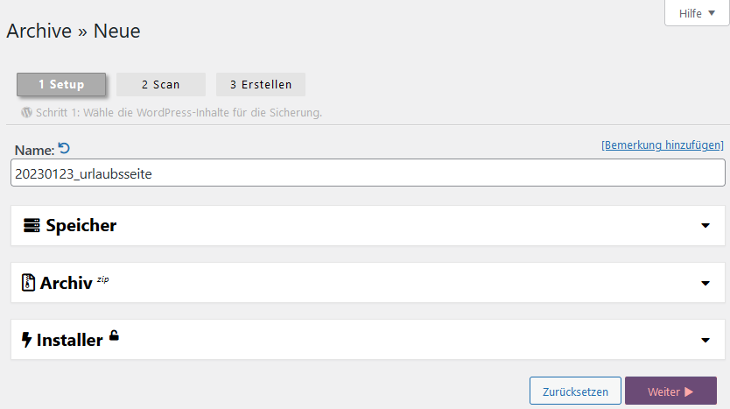
Unter Name können Sie einen Namen für das Archiv festlegen. Weitere Einstellungen sind nicht notwendig.
Klicken Sie auf Weiter, um fortzufahren.
Schritt 8:
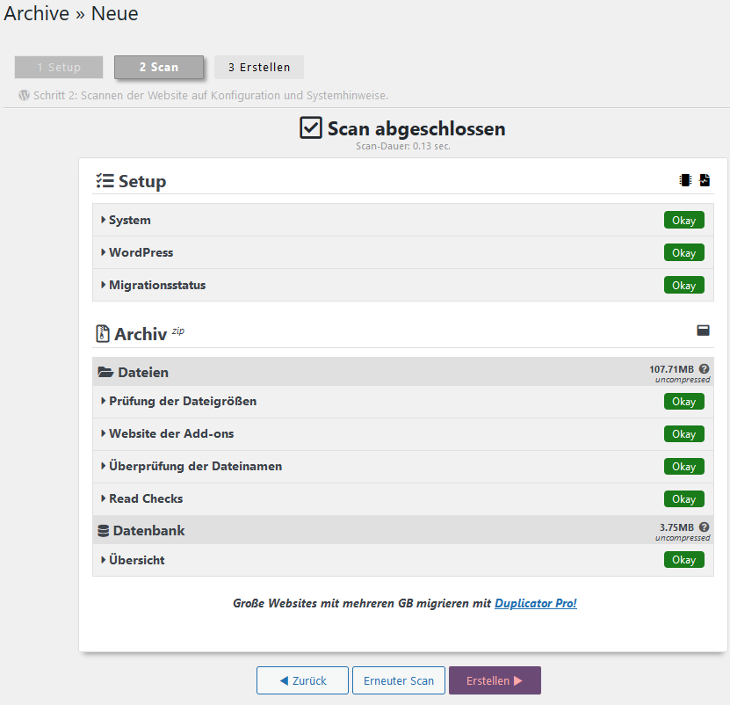
Nachdem der Scan abgeschlossen wurde, werden Ihnen evtl. Hinweise angezeigt.
Die Hinweise sollten Sie sich durchlesen, diese verhindern aber keine Ausführung.
Klicken Sie auf Erstellen.
Sollten Sie direkte Fehler bekommen, beheben Sie diese vorher.
Klicken Sie auf Erstellen.
Sollten Sie direkte Fehler bekommen, beheben Sie diese vorher.
Schritt 9:
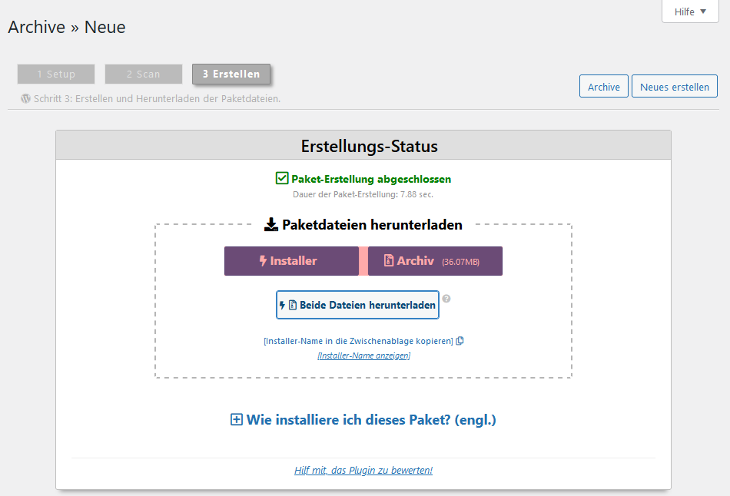
Es wird nun das Archiv erstellt, dies kann je nach Größe der Website eine gewisse Zeit dauern.
Am Schluss laden Sie den Installer und das Archiv herunter.
Schritt 10:
Laden Sie nun die zwei Dateien (installer.php und das Archiv) auf den Zielaccount per FTP hoch.
Wenn Ihnen das Hochladen bekannt ist, können Sie zu Schritt 13 gehen.
Wenn Ihnen das Hochladen bekannt ist, können Sie zu Schritt 13 gehen.
Sollte die Sicherung über 1 GB betragen, verwenden Sie bitte für den Upload ein externes FTP-Programm wie z.B.:
Filezilla
TotalCommander
WinSCP
Filezilla
TotalCommander
WinSCP
Schritt 11:
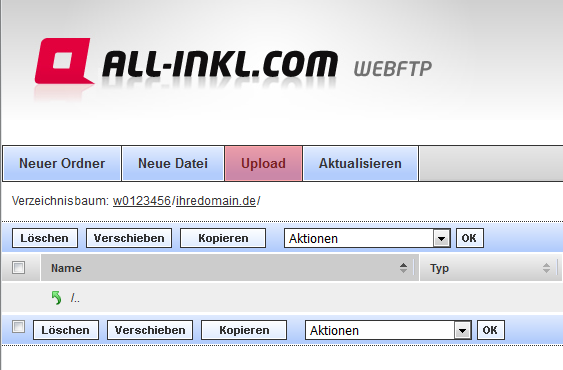
Loggen Sie sich in unseren WebFTP ein und wechseln Sie in das Verzeichnis, in das die Sicherung von WordPress eingespielt werden soll.
Klicken Sie im Menü auf Upload.
Schritt 12:
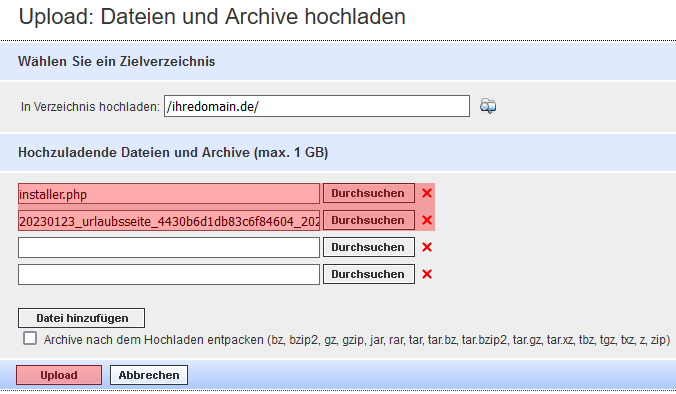
Schritt 13:
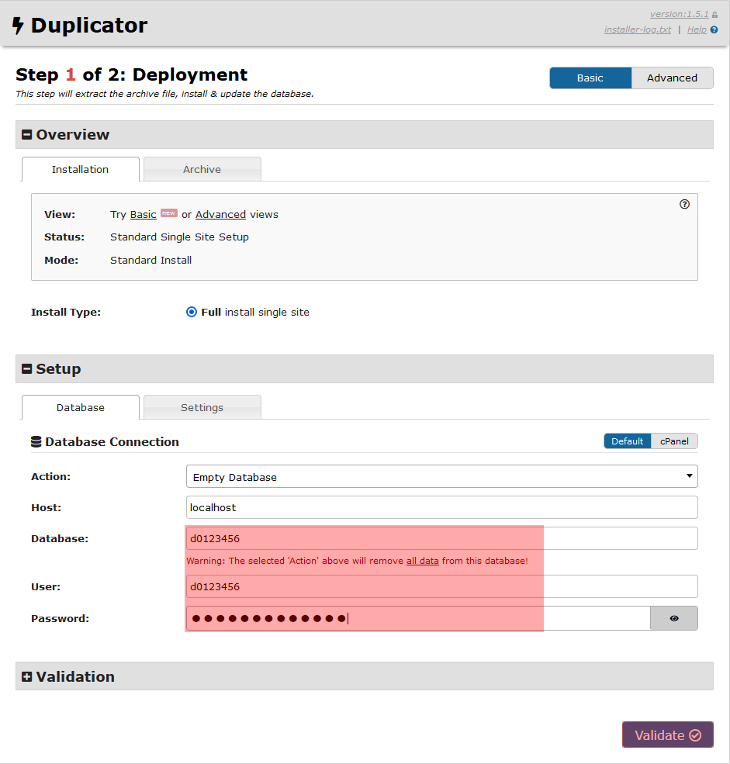
Nachdem die beiden Dateien erfolgreich hochgeladen wurden, rufen Sie die installer.php über Ihren Browser auf. Verwenden Sie die Sub-/Domain, die in Zukunft auch das WordPress beinhalten soll, z.b. http(s)://ihredomain.de/installer.php
Wenn Sie https angeben, stellen Sie sicher, dass für die Sub-/Domain auch ein SSL-Zertifikat eingerichtet ist. Sofern dies noch nicht eingerichtet ist, gehen Sie bitte zuerst nach der folgenden Anleitung vor: Einbindung Let's Encrypt Zertifikat
Tragen Sie die Zugangsdaten der Datenbank ein, die WordPress verwenden soll.
Achtung: Geben Sie eine leere Datenbank an. Sofern die Datenbank bereits Inhalte hat, werden diese gelöscht!Wenn Sie https angeben, stellen Sie sicher, dass für die Sub-/Domain auch ein SSL-Zertifikat eingerichtet ist. Sofern dies noch nicht eingerichtet ist, gehen Sie bitte zuerst nach der folgenden Anleitung vor: Einbindung Let's Encrypt Zertifikat
Tragen Sie die Zugangsdaten der Datenbank ein, die WordPress verwenden soll.
Sollten Sie noch keine neue Datenbank angelegt haben, finden Sie unter folgendem Link eine Anleitung für das Anlegen einer Datenbank: Datenbank anlegen
Nachdem Sie die Zugangsdaten der Datenbank eingetragen haben, klicken Sie auf Validate.
Schritt 14:
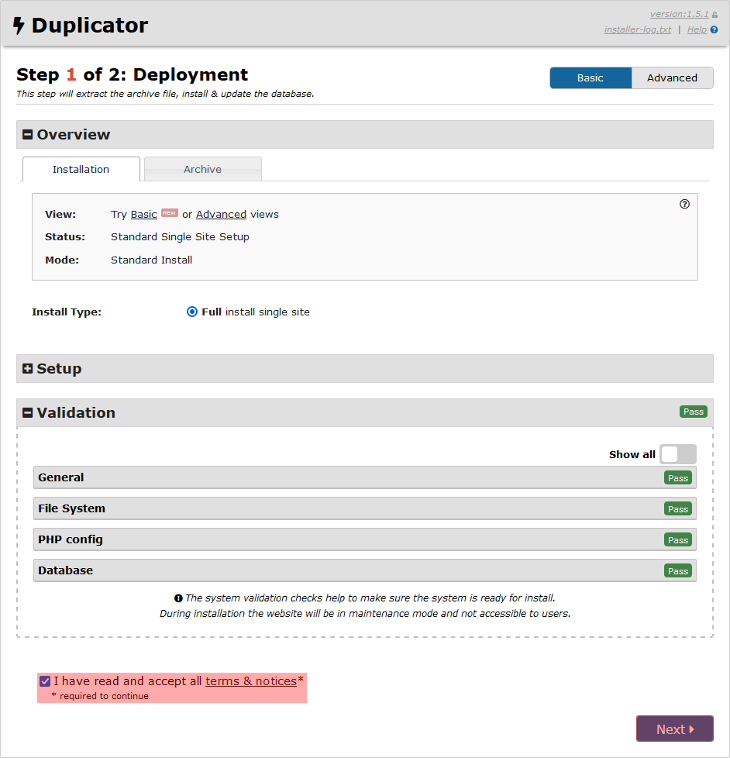
Schritt 15:
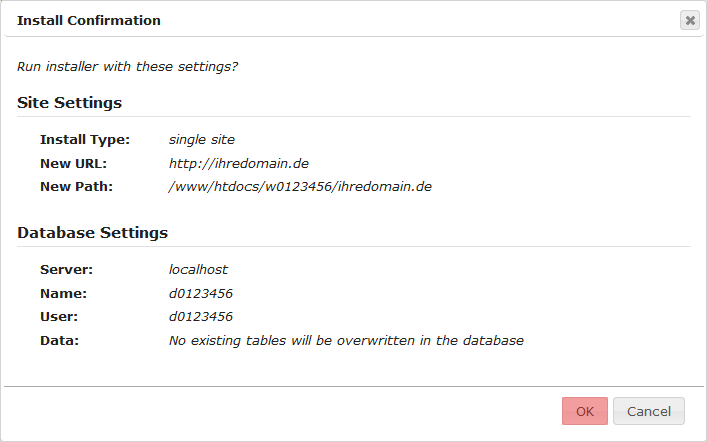
Sie werden danach noch einmal gefragt, ob die Installation mit den angezeigten Seiten- und Datenbankeinstellungen vorgenommen werden soll.
Klicken Sie auf OK, um fortzufahren.
Klicken Sie auf OK, um fortzufahren.
Schritt 16:
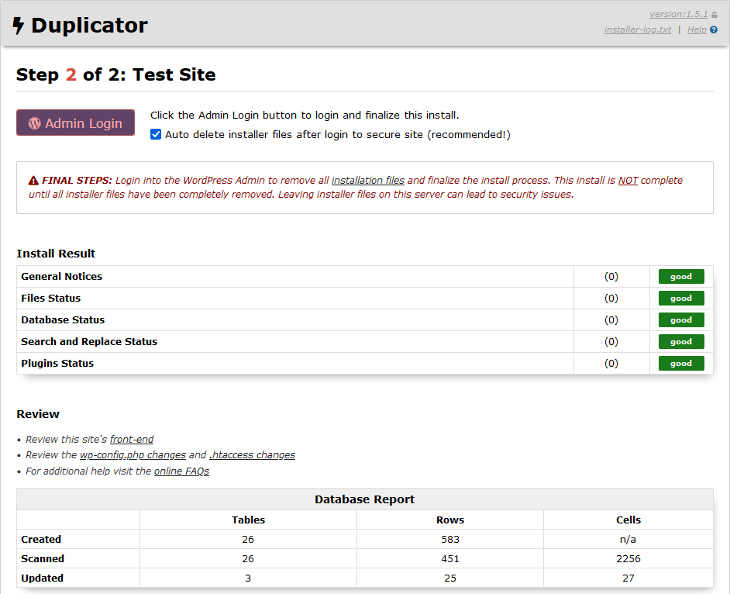
Wenn der Vorgang abgeschlossen ist, wird Ihnen eine kleine Übersicht angezeigt.
Wenn keine Fehler angezeigt werden, klicken Sie auf Admin Login und melden Sie sich mit Ihren WordPress-Zugangsdaten an.
Wenn keine Fehler angezeigt werden, klicken Sie auf Admin Login und melden Sie sich mit Ihren WordPress-Zugangsdaten an.
Schritt 17:
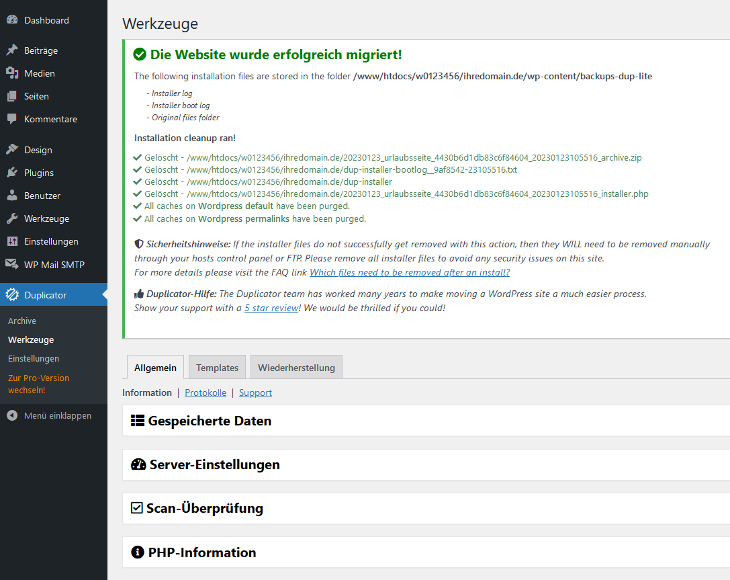
Support & FAQ durchsuchen
