Einbindung als Netzlaufwerk: Netzlaufwerk über VPN verbinden - Windows 10
Schritt 1:
Um die Kommunikation mit Ihrer Online-Festplatte zu verschlüsseln, können Sie die Verbindung mittels OpenVPN herstellen. Um dies vorzunehmen, gehen Sie bitte wie folgt vor:Laden Sie sich die OpenVPN GUI herunter.
Hier gelangen Sie zur Downloadseite.
Bitte wählen Sie den passenden Windows Installer in der Download Liste aus.
Nach dem Download der Installationsdatei führen Sie diese aus, wodurch die Installation von OpenVPN auf Ihrem System gestartet wird.
Beachten Sie bitte, dass die Installation unbedingt unter Administratorrechten geschehen muss!
Schritt 2:
Laden Sie sich nun die Konfigurationsdatei herunter. Diese können Sie unter nachfolgendem Link beziehen:Download Konfigurationsdatei
Schritt 3:
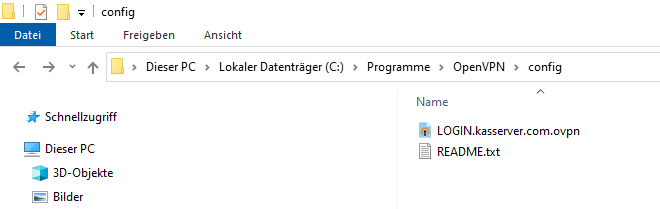
in das Verzeichnis 'config' innerhalb Ihrer OpenVPN Installation. In der Regel sollte der Pfad folgender sein:
C:\Programme\OpenVPN\config\
Schritt 4:
Öffnen Sie nun die Datei LOGIN.kasserver.com.ovpn mit einem Editor wie beispielsweise Notepad. Führen Sie diesen dazu als Administrator aus. In den ersten 4 Zeilen der Datei steht folgendes:
client
dev tun
proto udp
remote LOGIN.kasserver.com 1199
Schritt 5:

remote LOGIN.kasserver.com 1199
LOGIN durch den Netzlaufwerkbenutzer mit dem Sie sich zur Online-Festplatte verbinden wollen.Sie finden den Benutzernamen im KAS (technische Verwaltung) unter dem Punkt Netzlaufwerk.
Lt. oben stehendem Beispiel sollte die Zeile dann wie folgt aussehen:
remote s012345.kasserver.com 1199
Schritt 6:
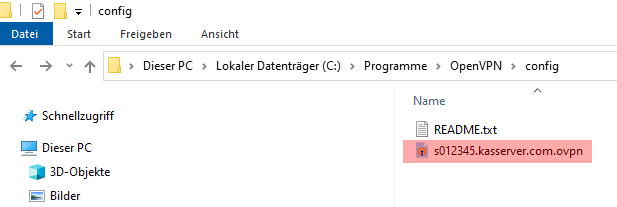
LOGIN.kasserver.com.ovpn
ins012345.kasserver.com.ovpn
(s012345 durch Ihren Login ersetzen!)um.
Schritt 7:
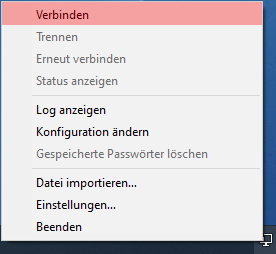
WICHTIG: OpenVPN GUI muss unbedingt mit Administratorrechten ausgeführt werden!
Klicken Sie mit der rechten Maustaste auf das OpenVPN-Icon und wählen Sie anschließend Verbinden.
Schritt 8:
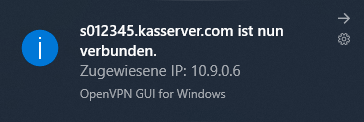
Schritt 9:
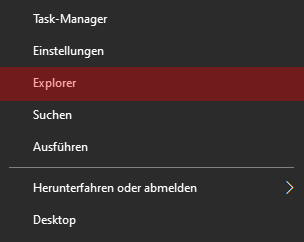
Schritt 10:
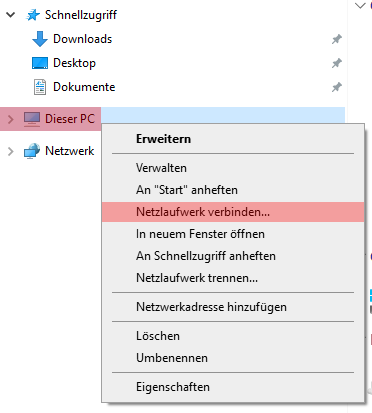
Schritt 11:
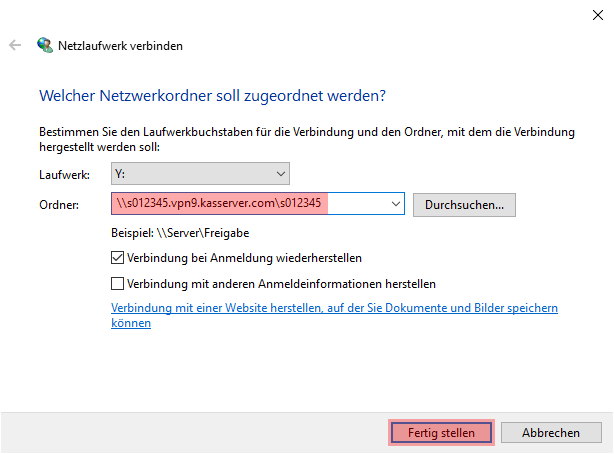
\\Benutzername.vpn9.kasserver.com\Benutzername
Die Zugangsdaten finden Sie im KAS (technische Verwaltung) unter Netzlaufwerk.
Klicken Sie auf Fertig stellen.
Schritt 12:
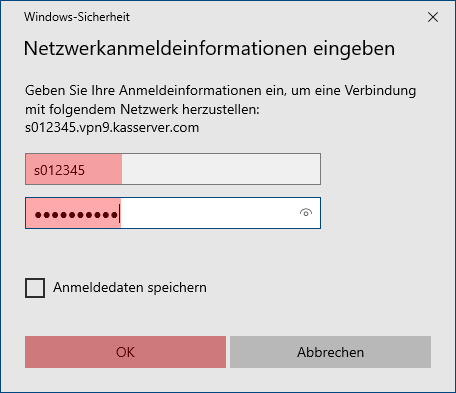
Klicken Sie anschließend auf OK und das Netzlaufwerk wird eingebunden.
Support & FAQ durchsuchen
